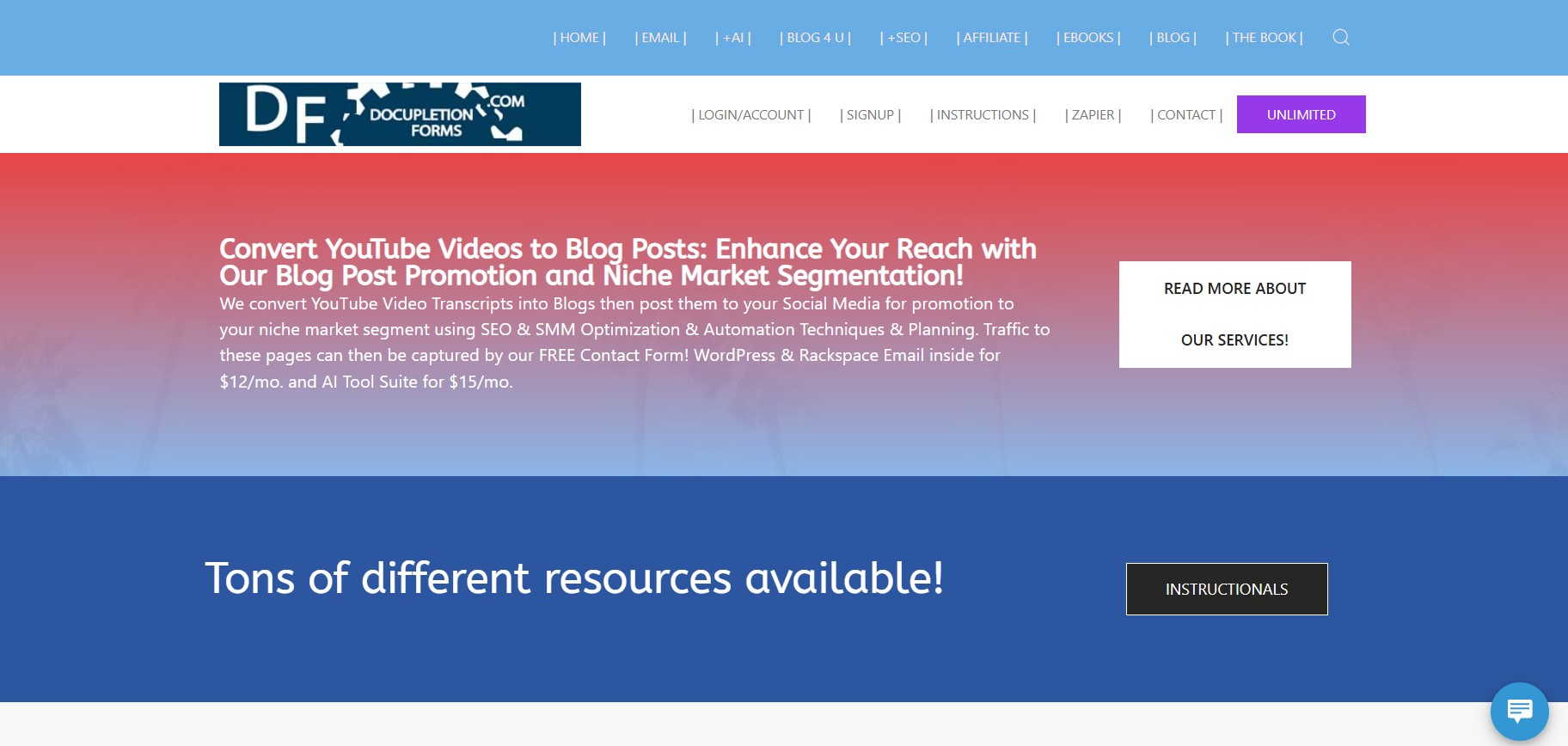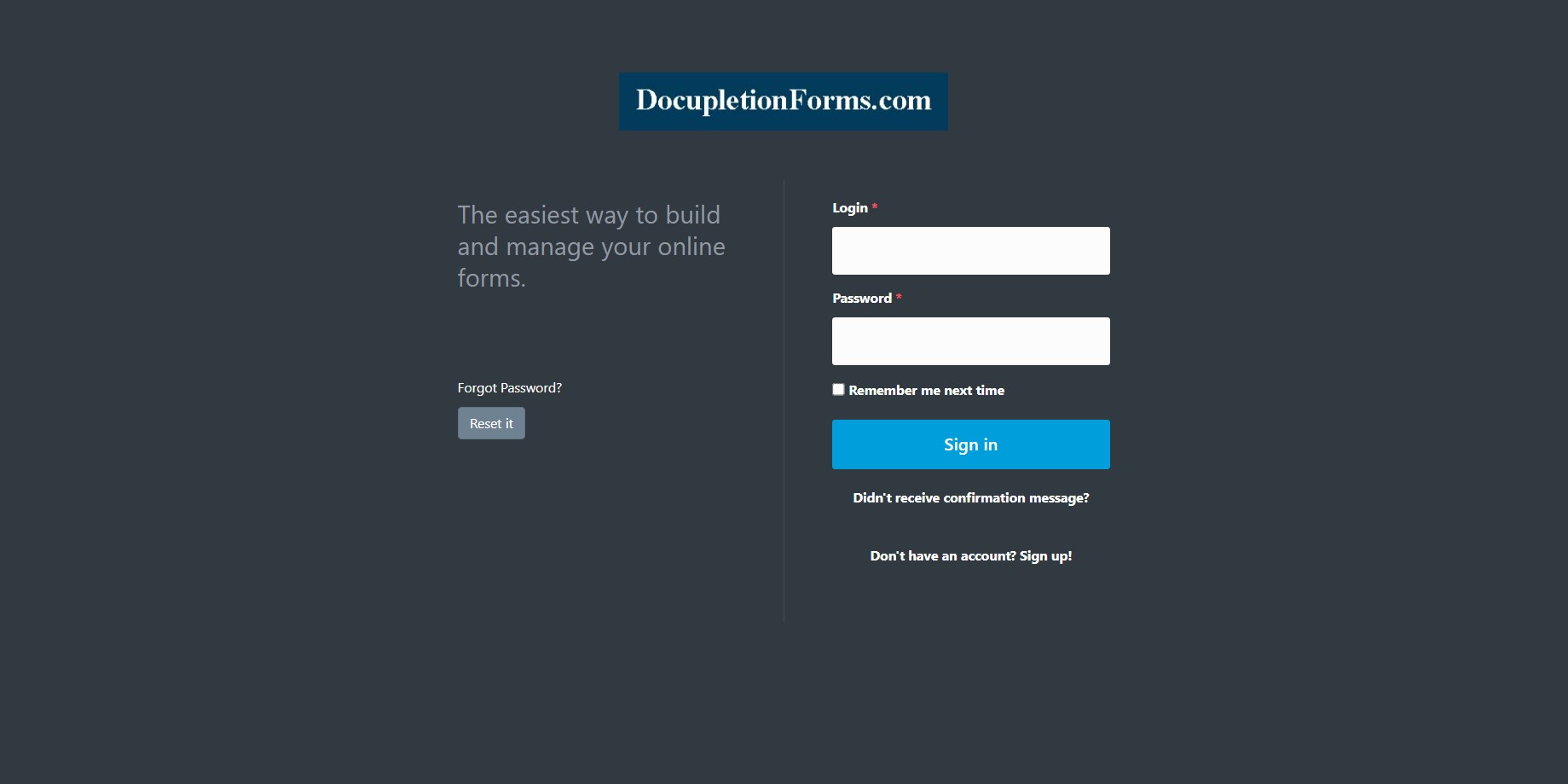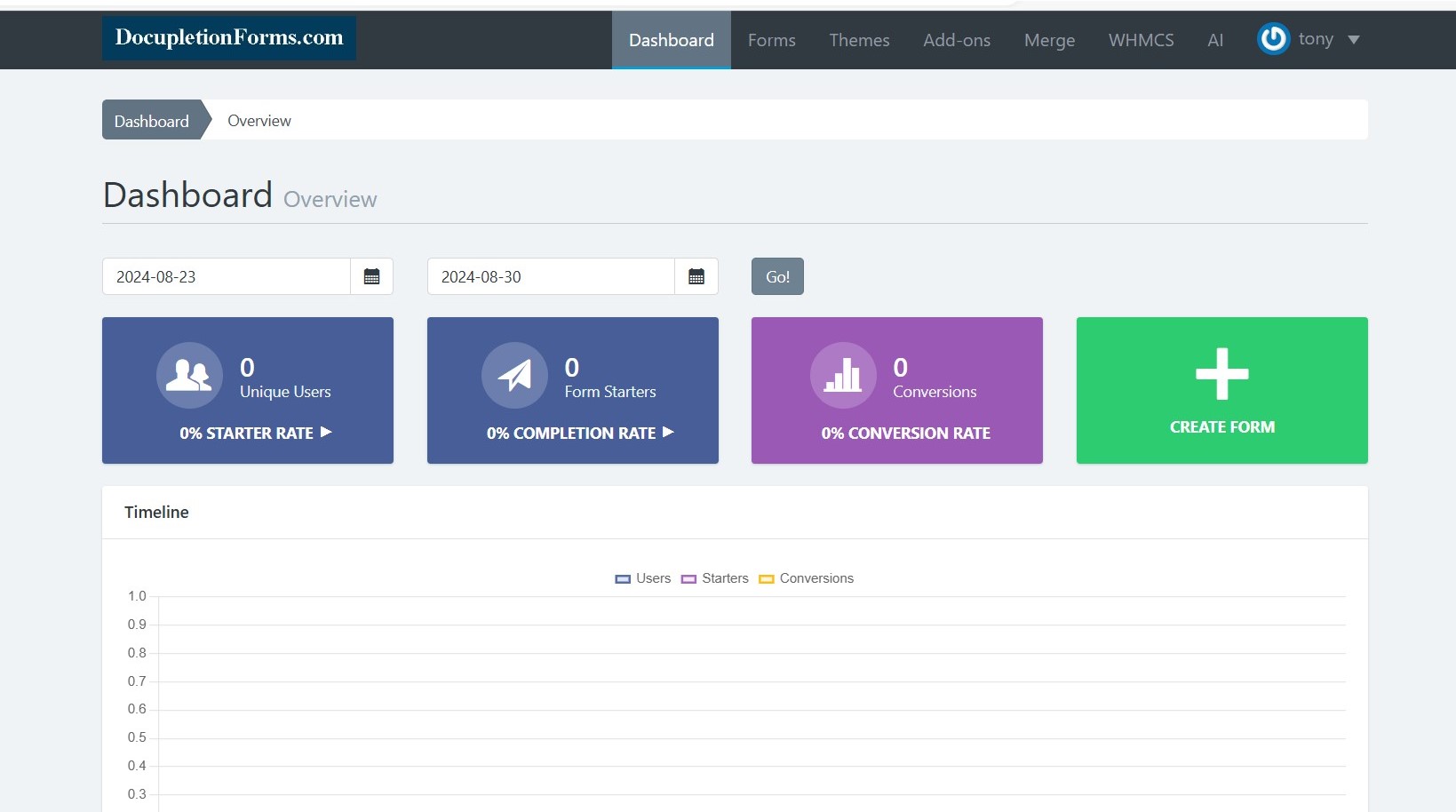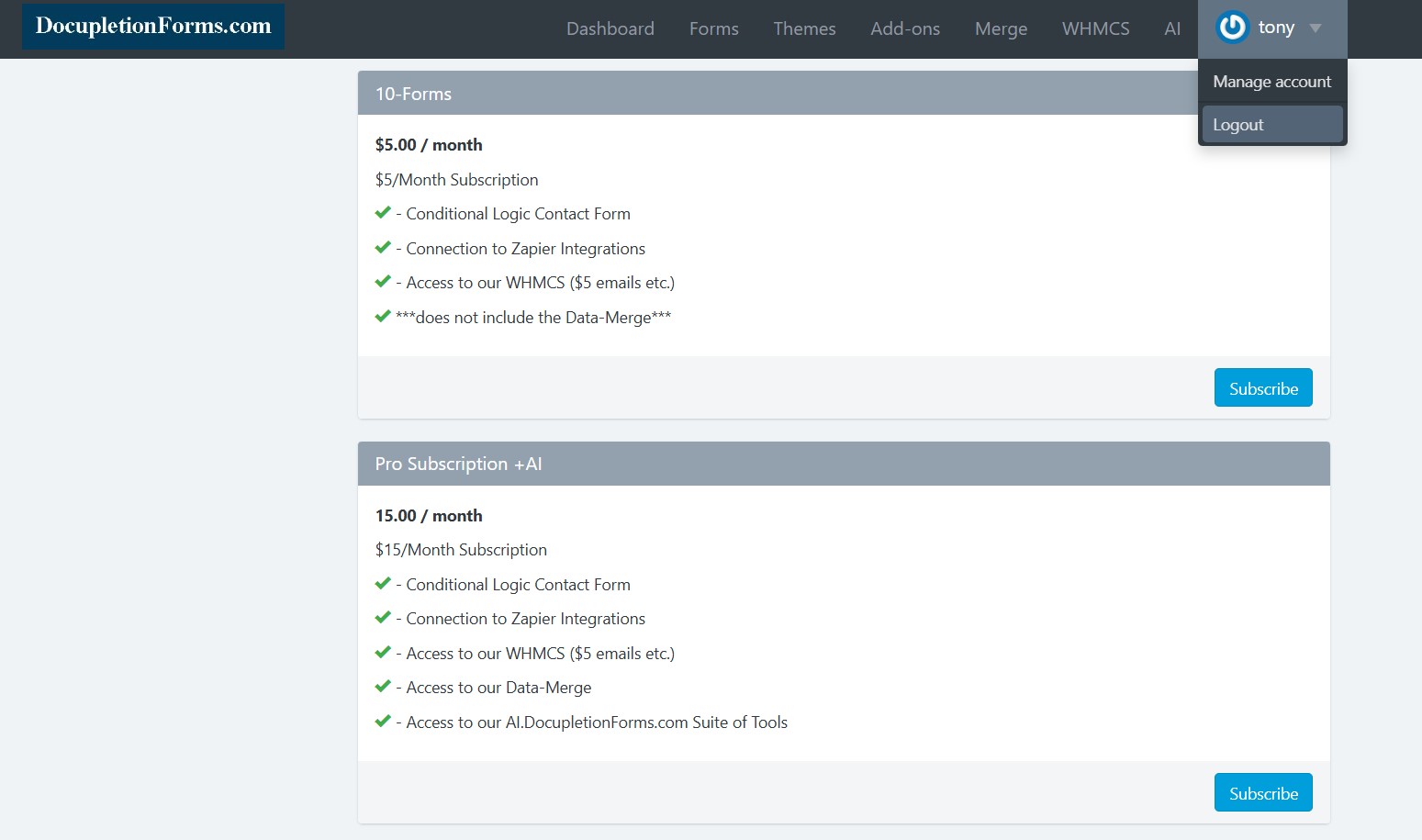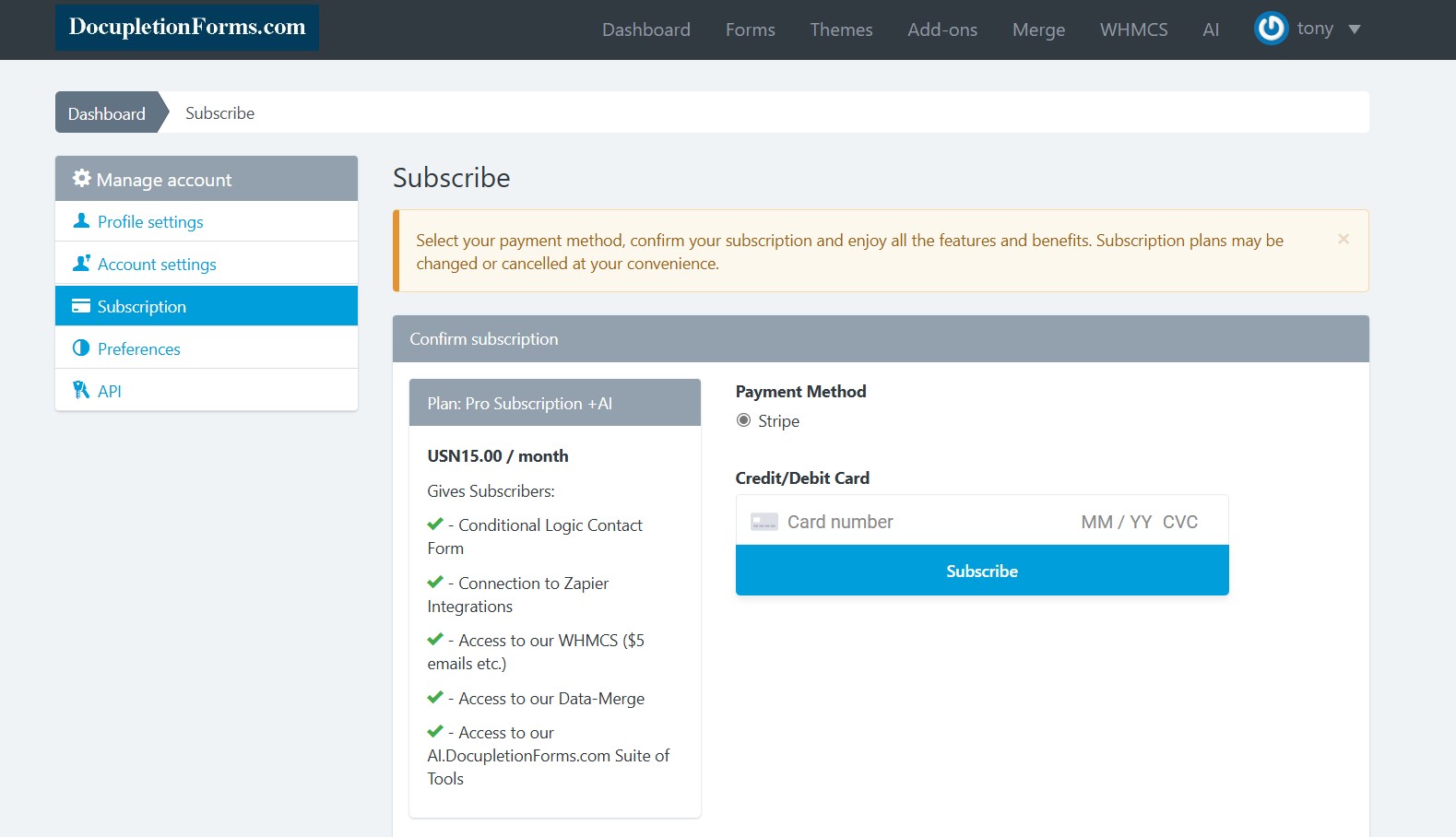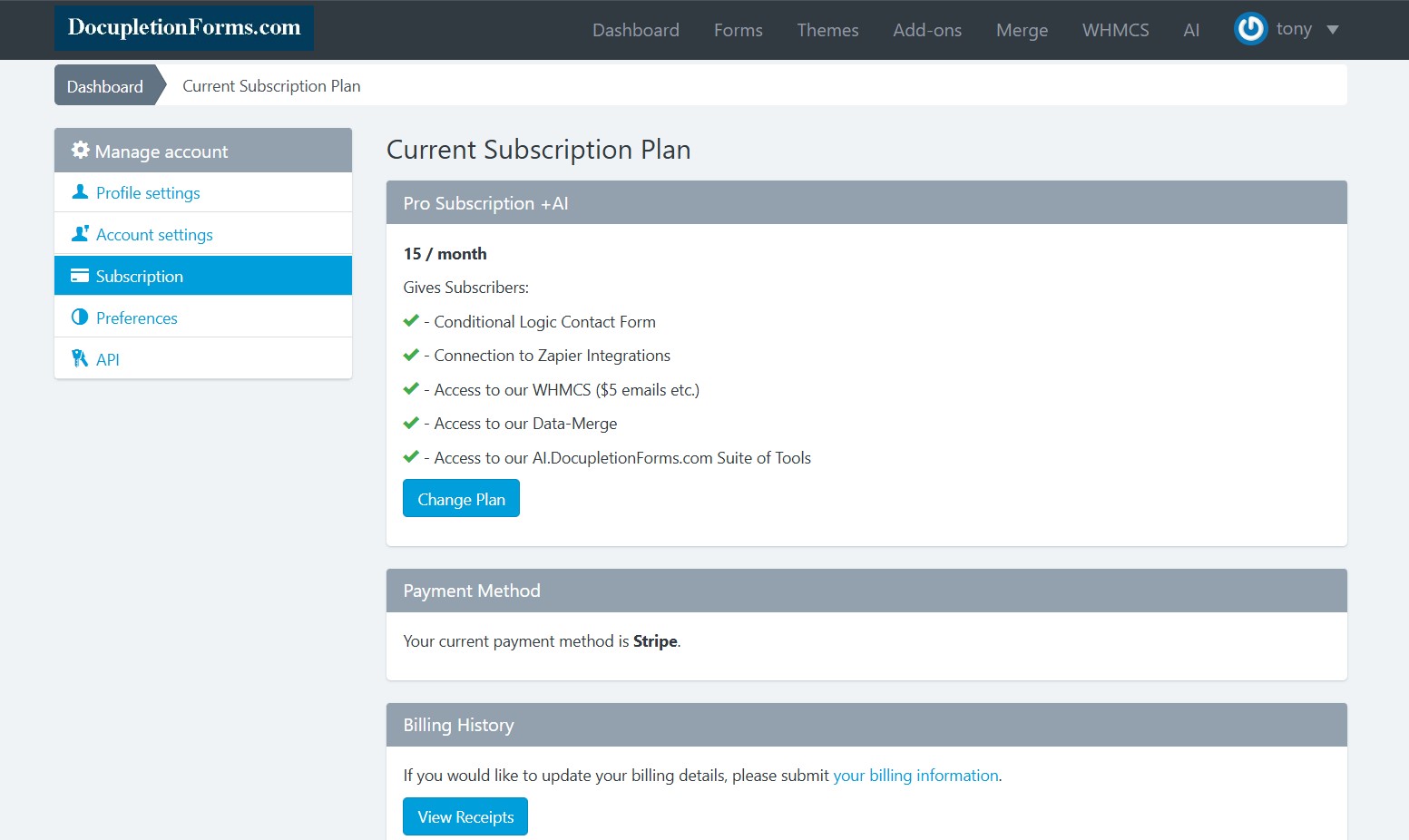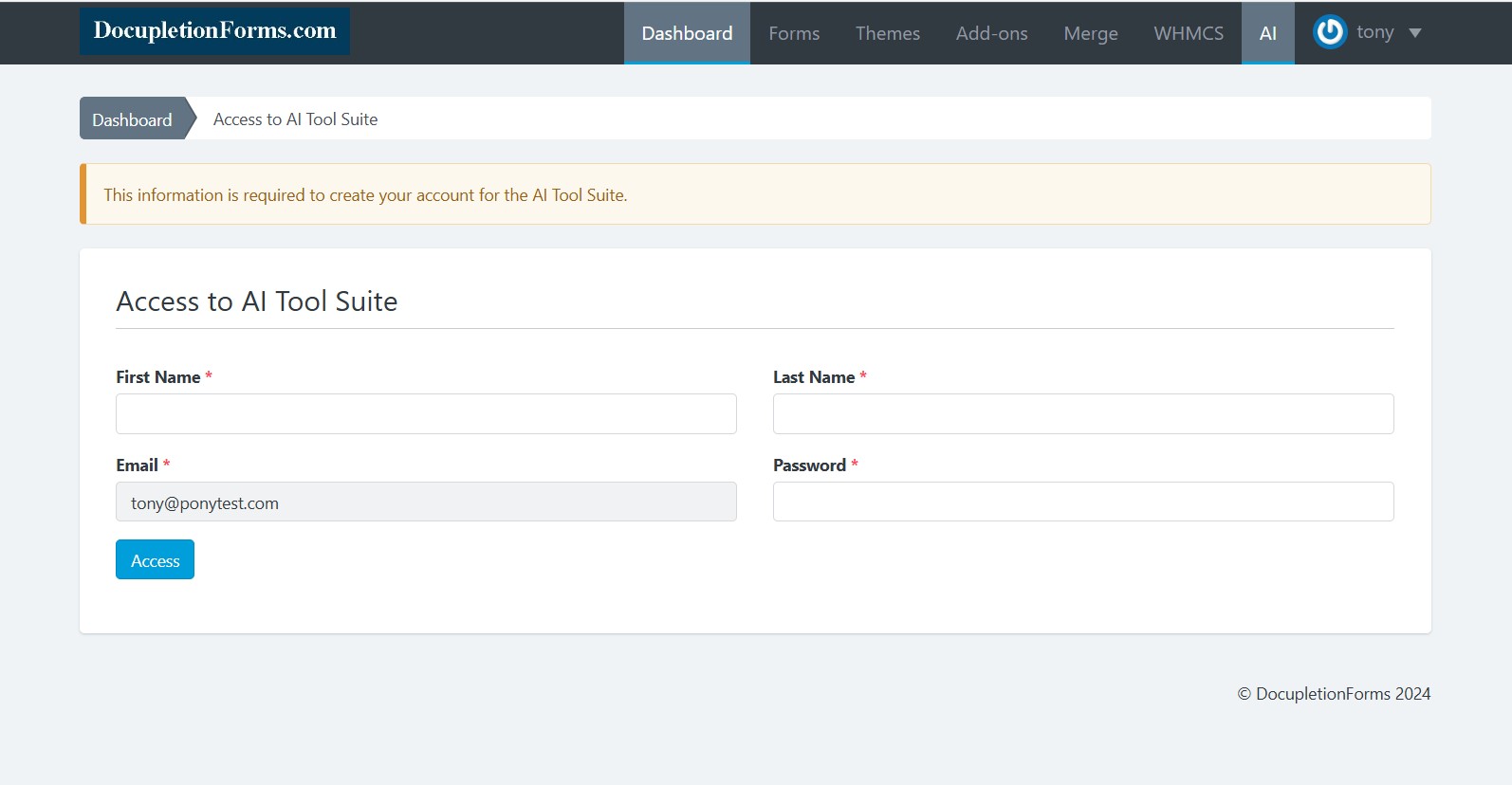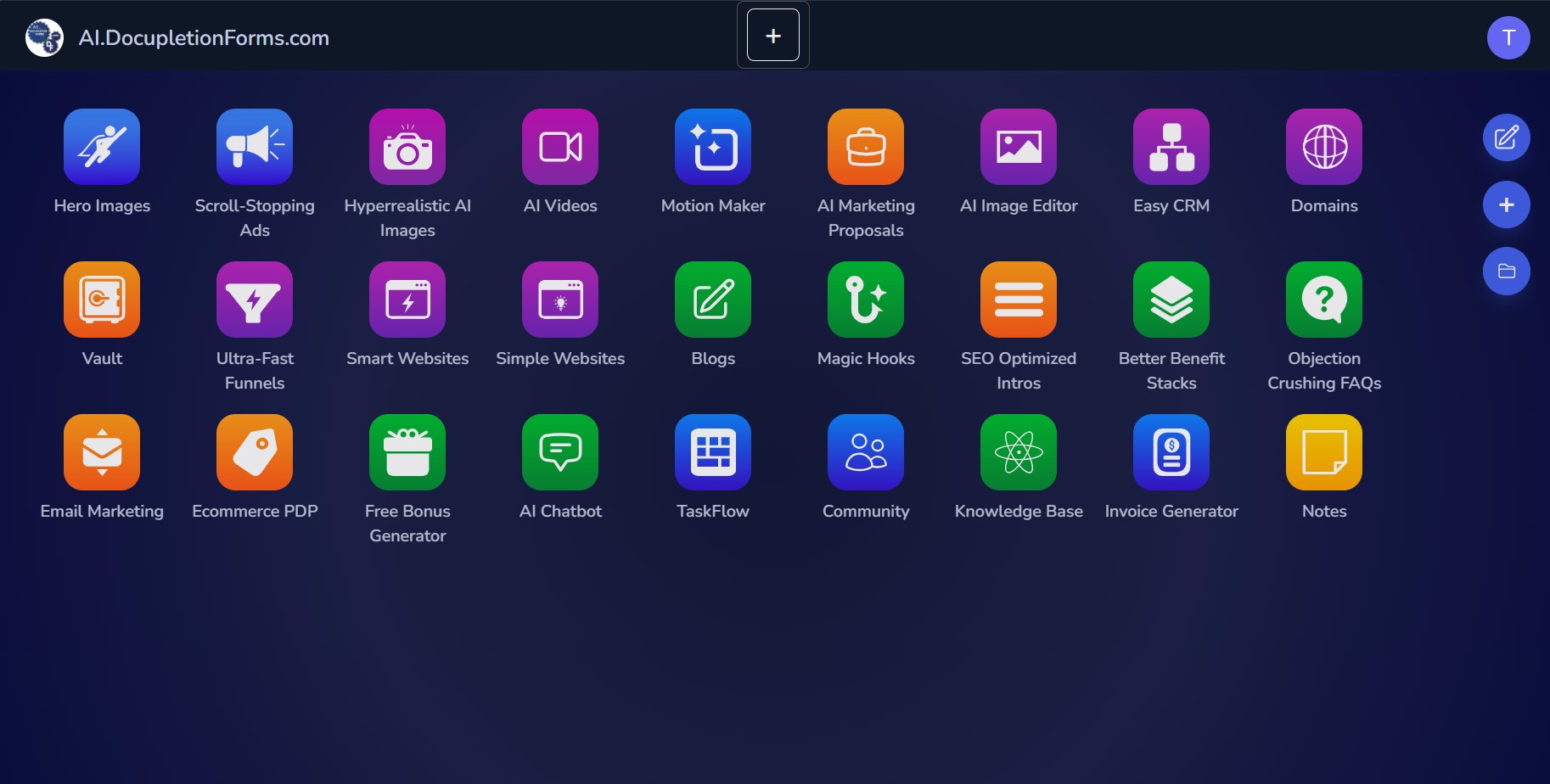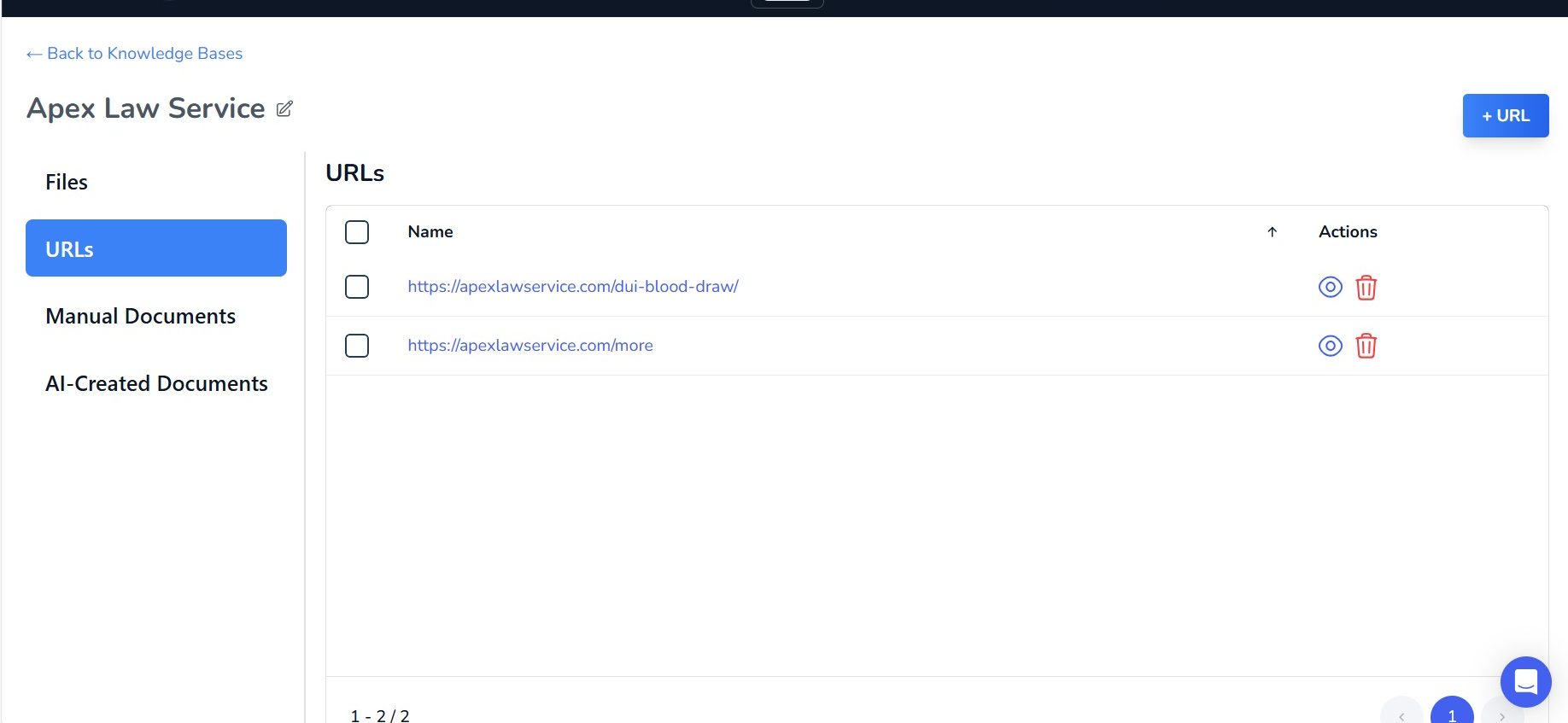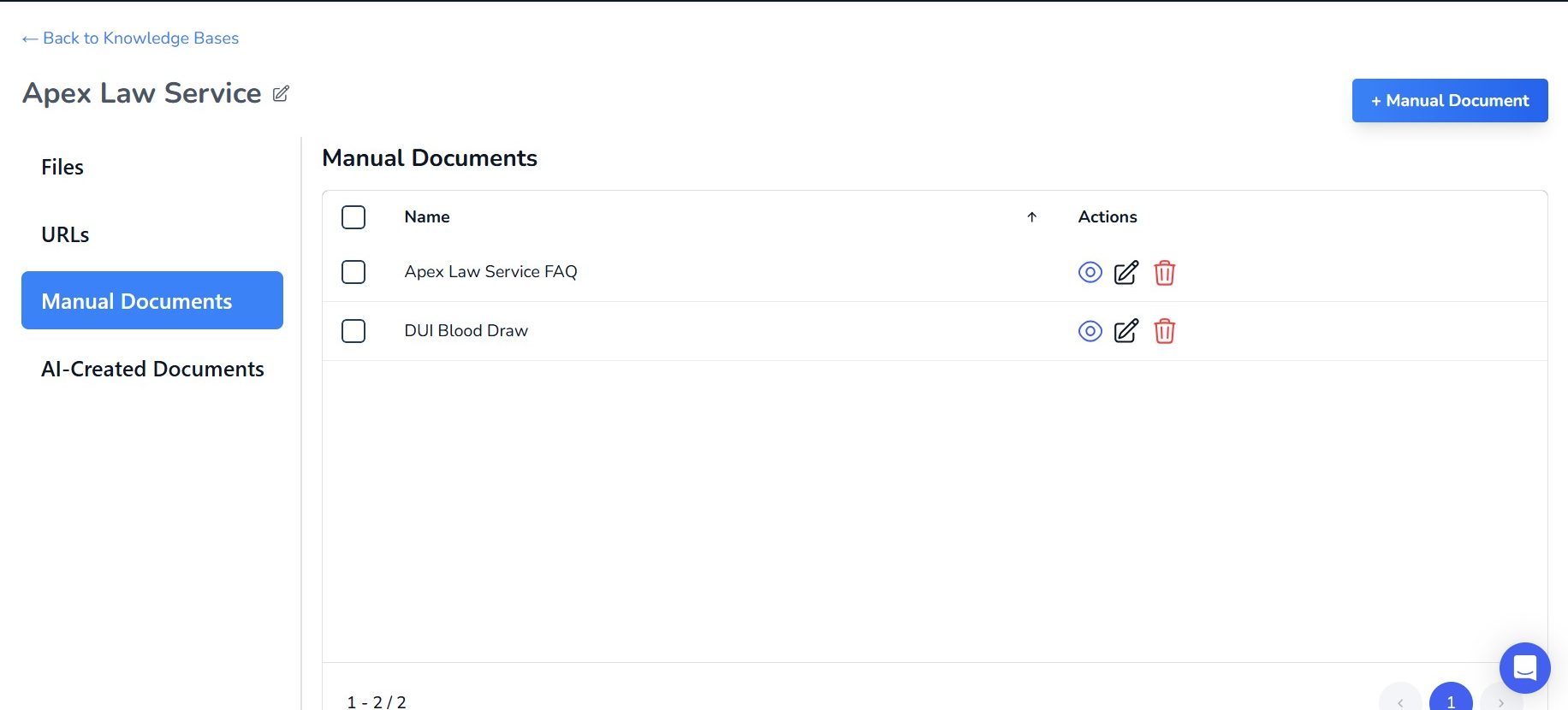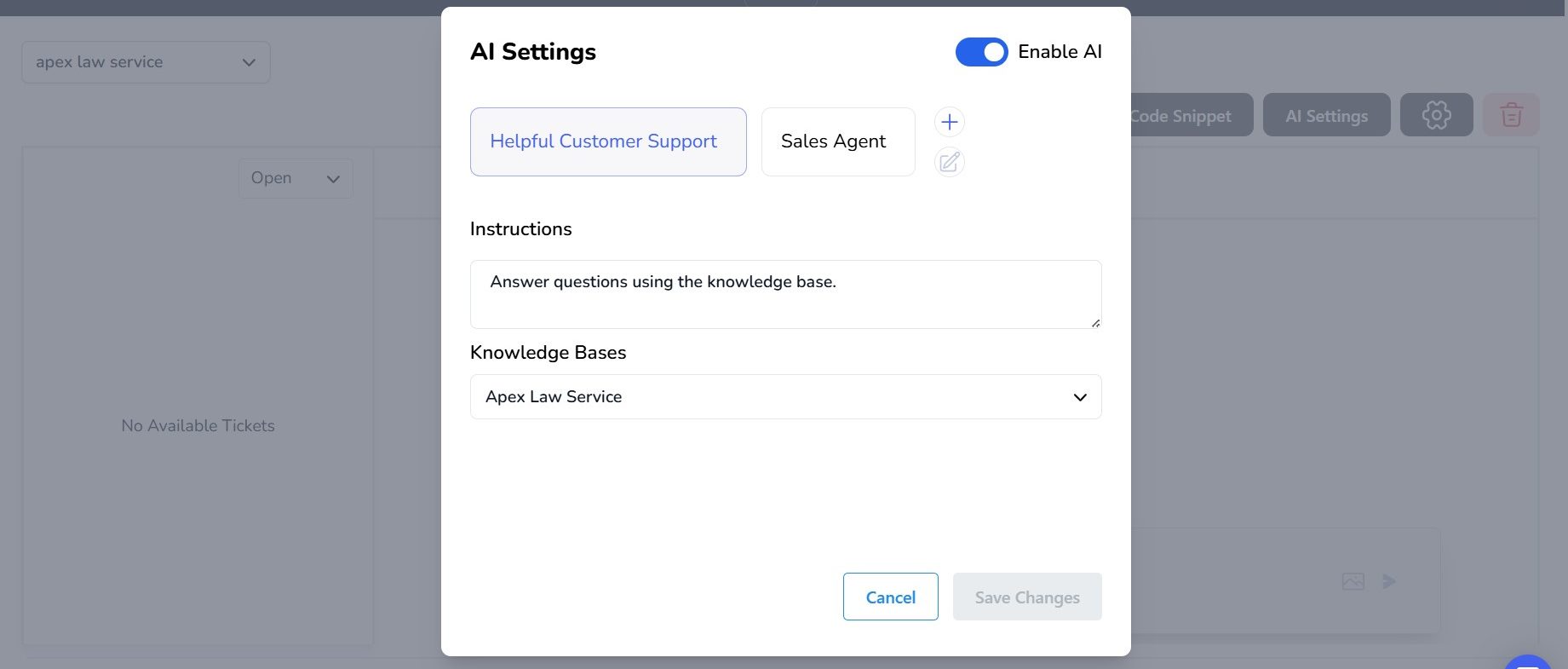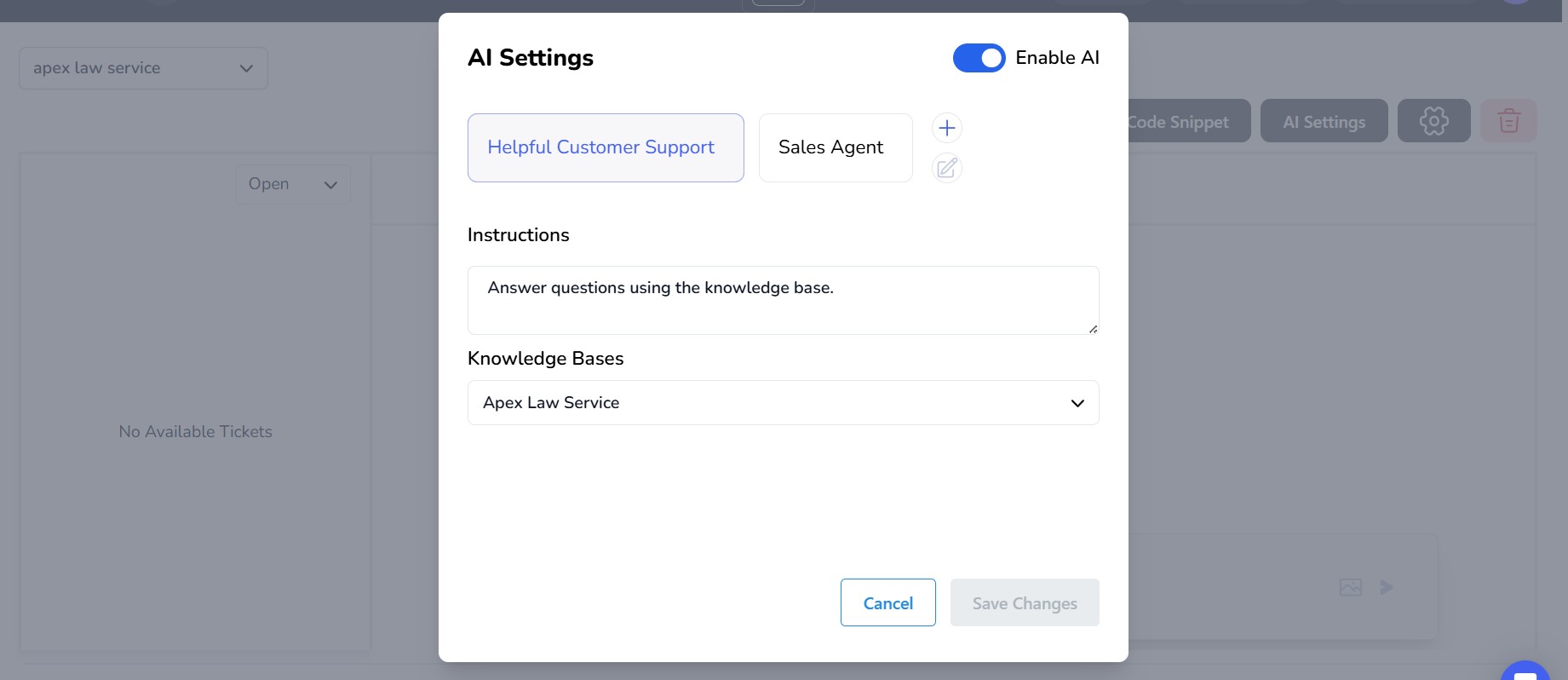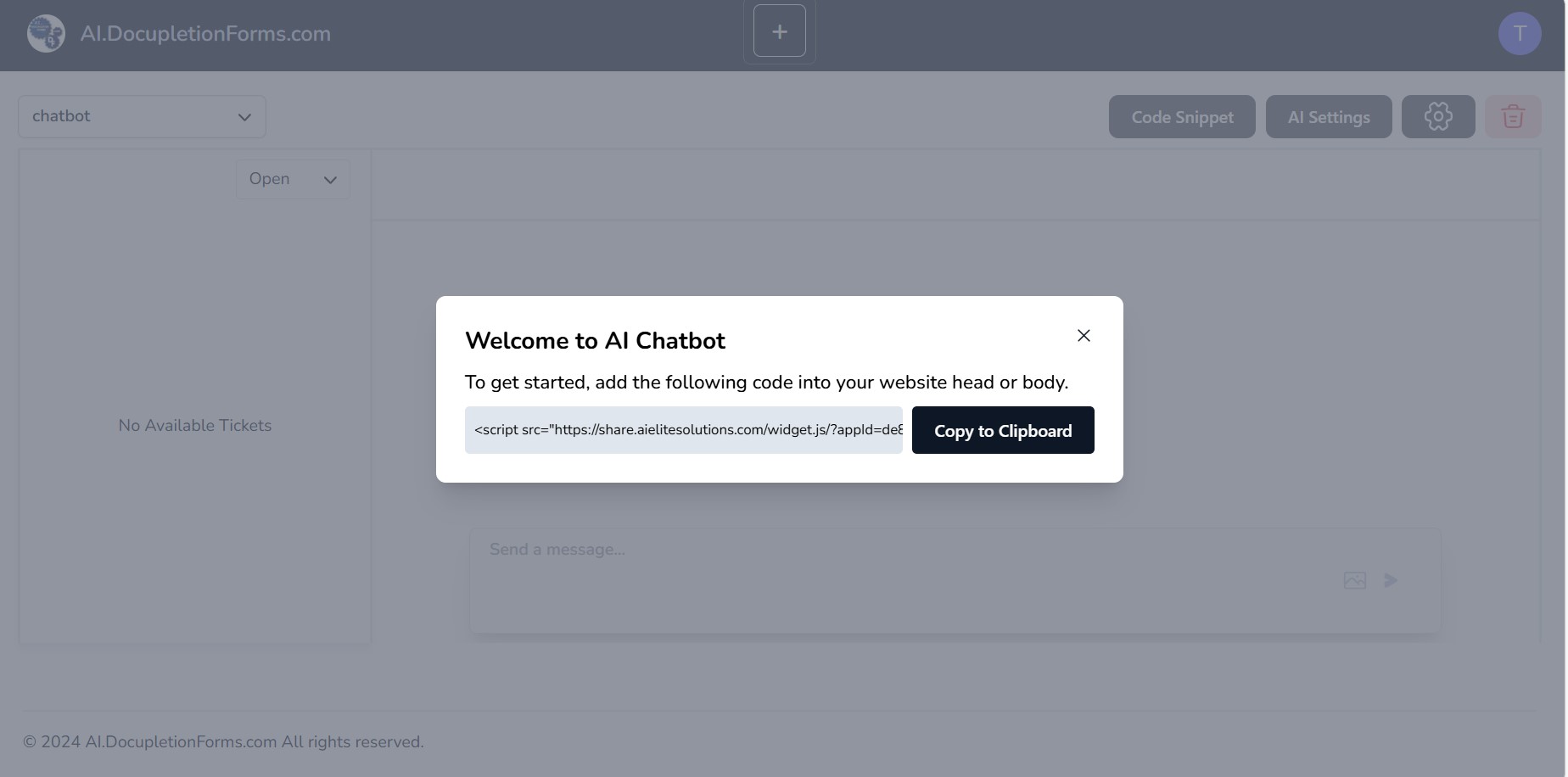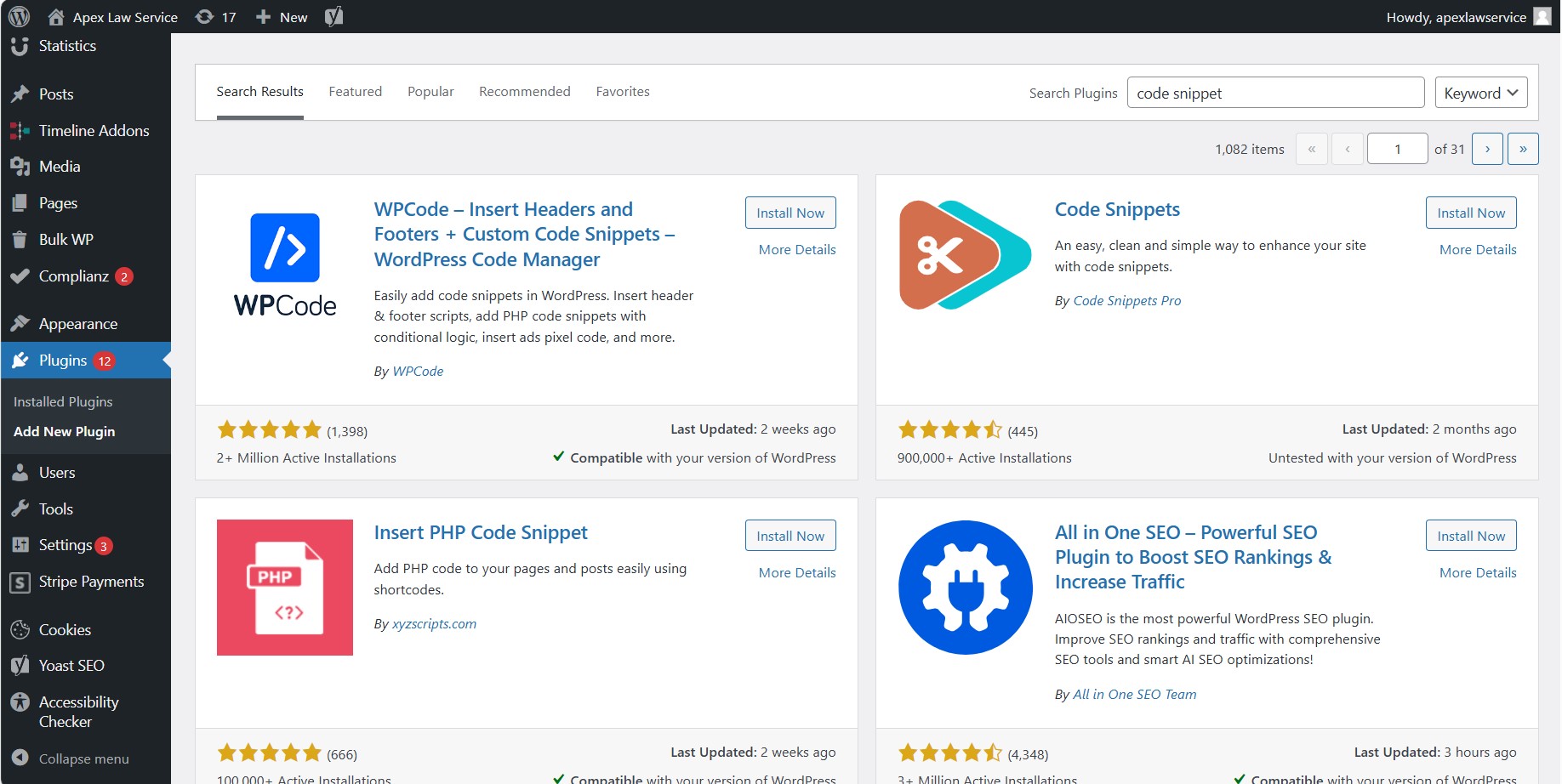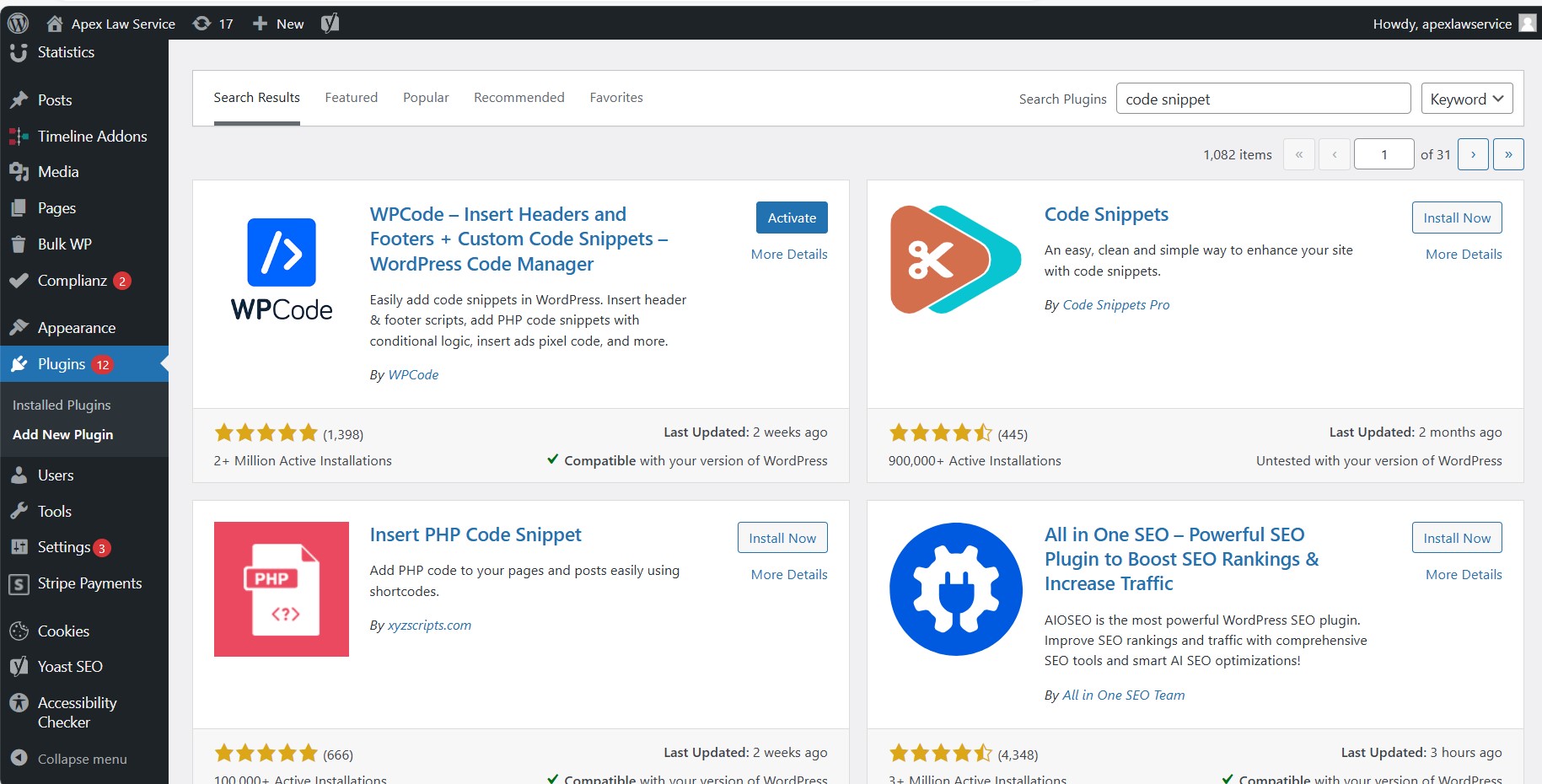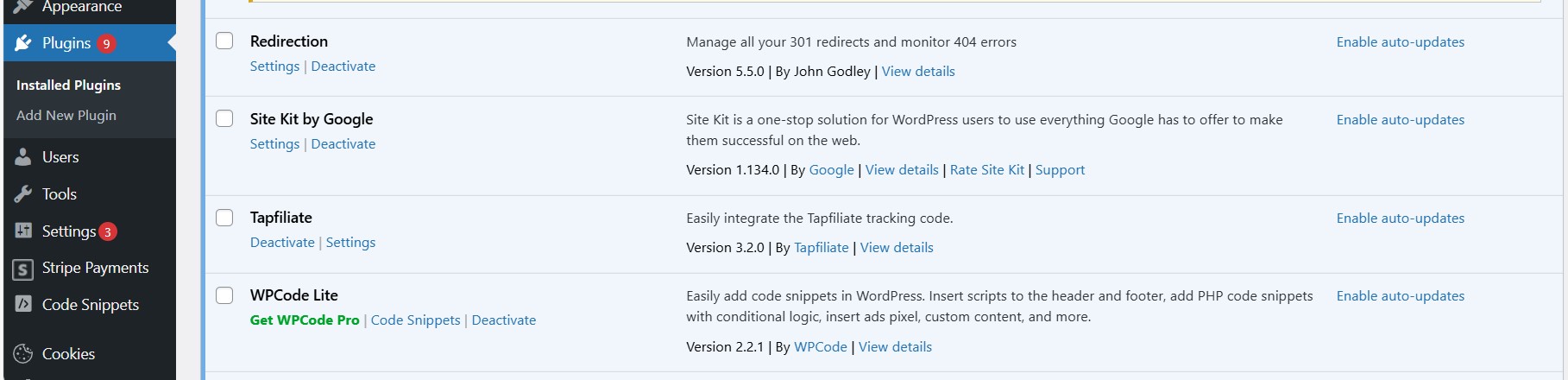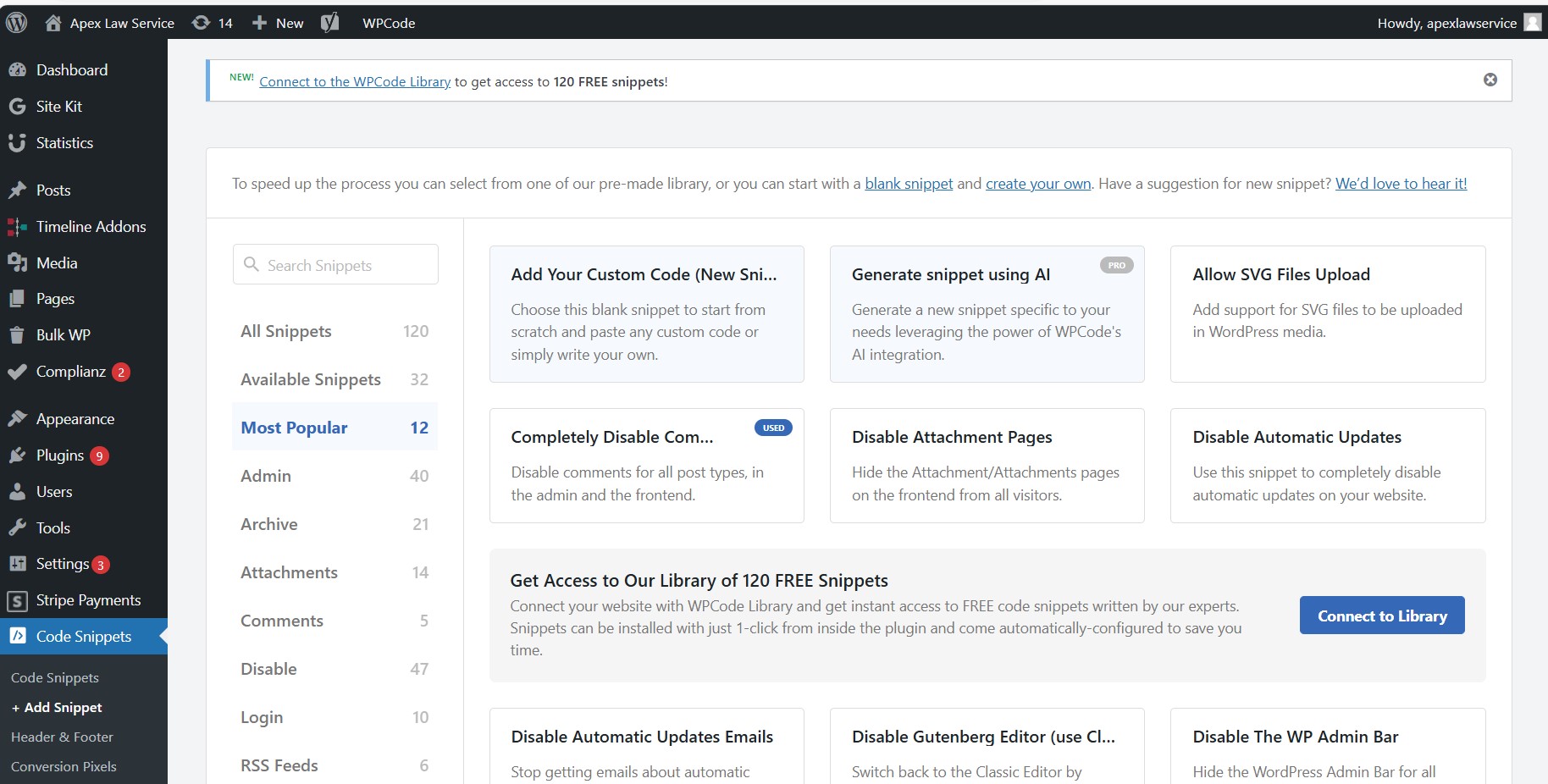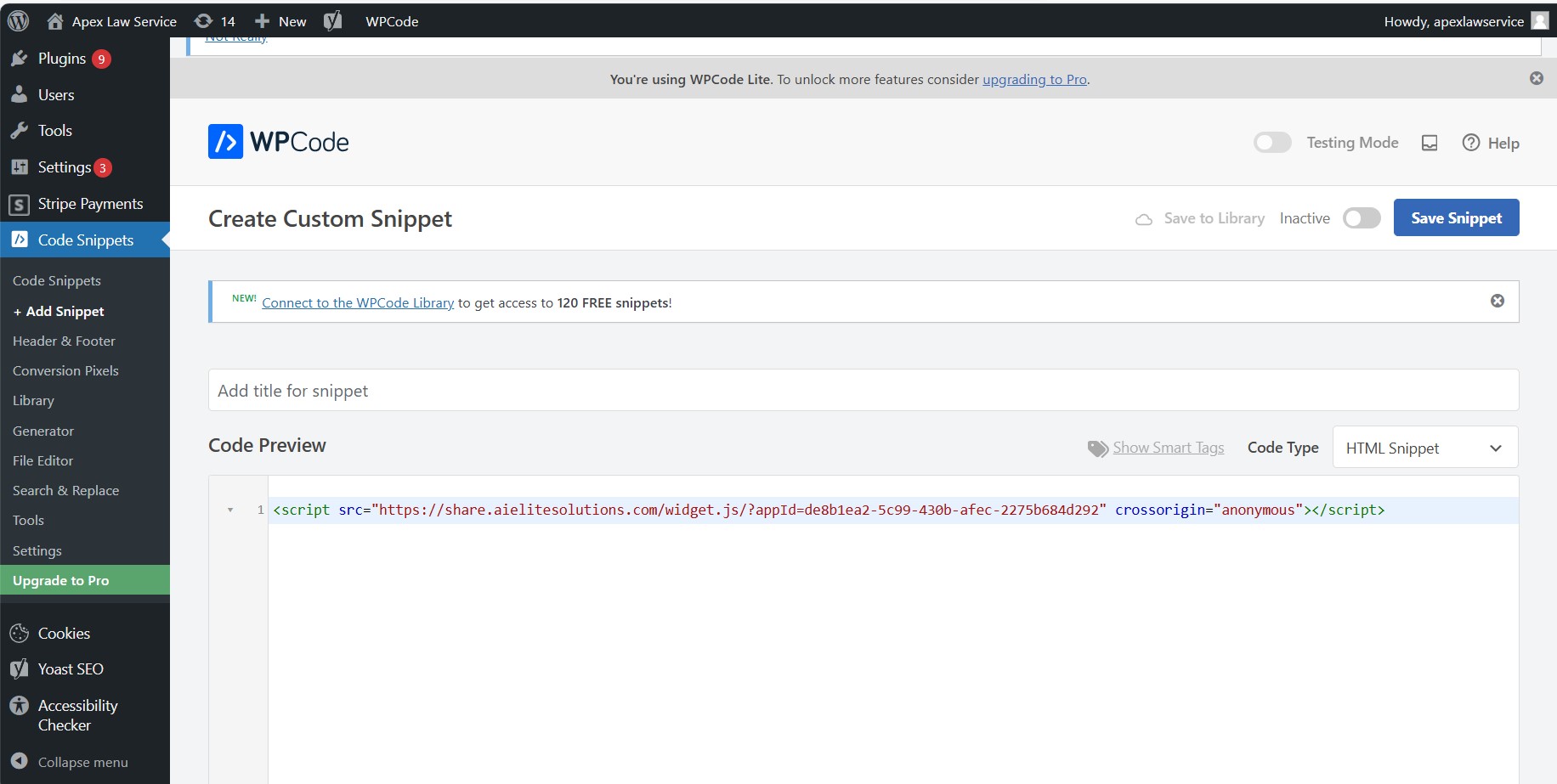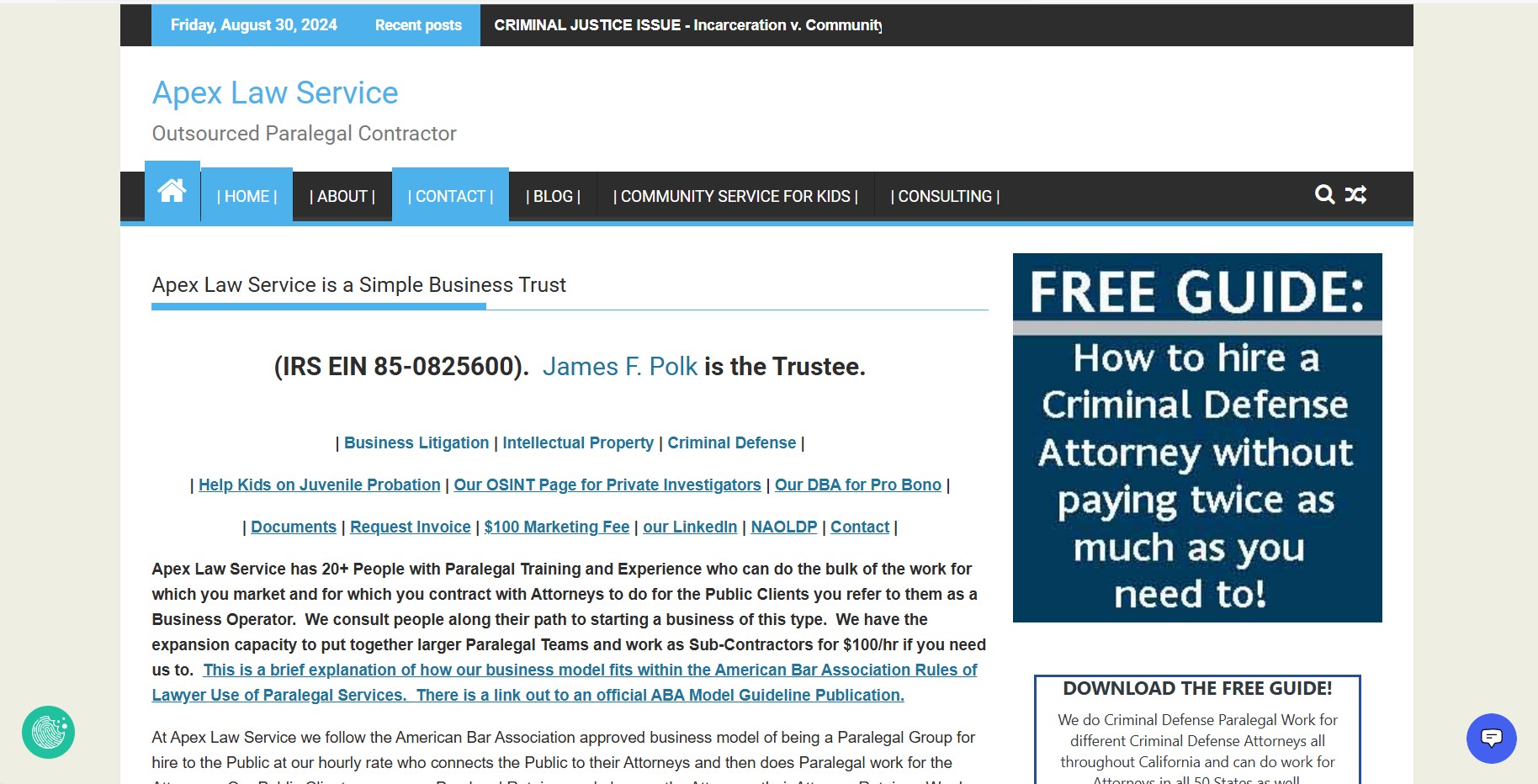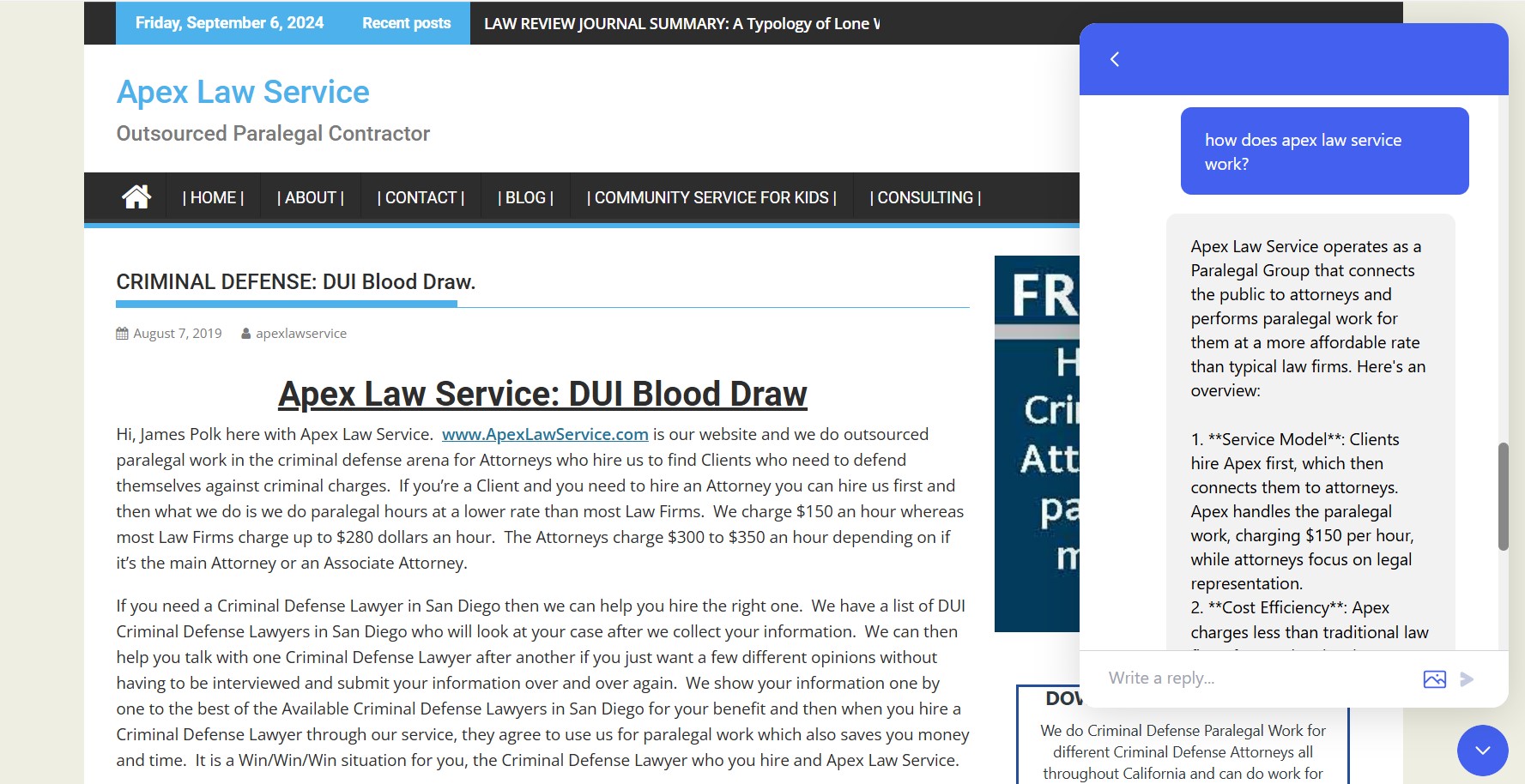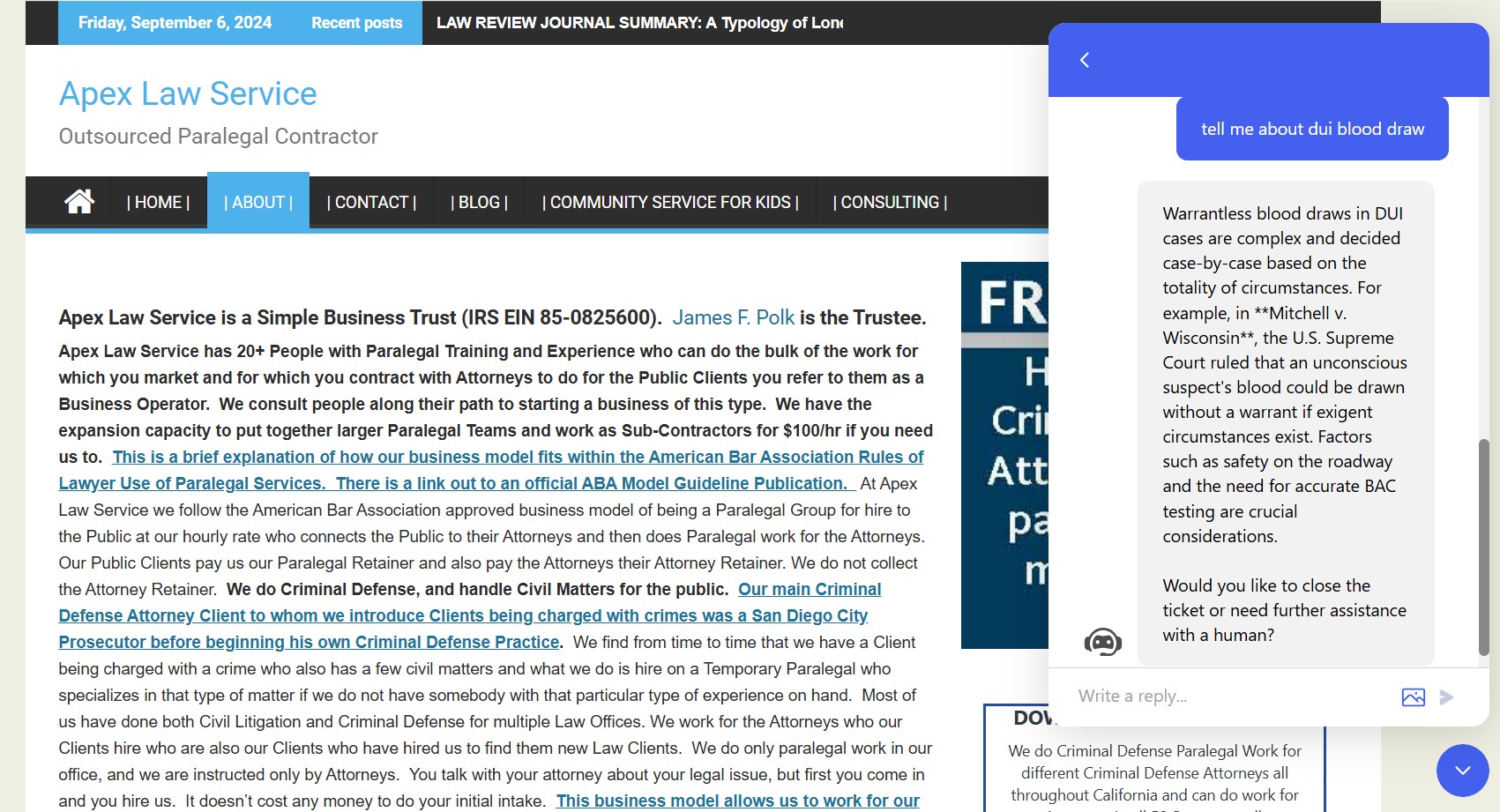Skip to content
AI Chatbot Setup Instructions
DocupletionForms has a whole set of AI Tools in the AI Tool Suite, and the Chatbot is the most popular one.
Here is a picture setup step by step instruction page for your ease of use.
STEP 1: Click the | LOGIN/ACCOUNT | tab on the main menu to login to the program.
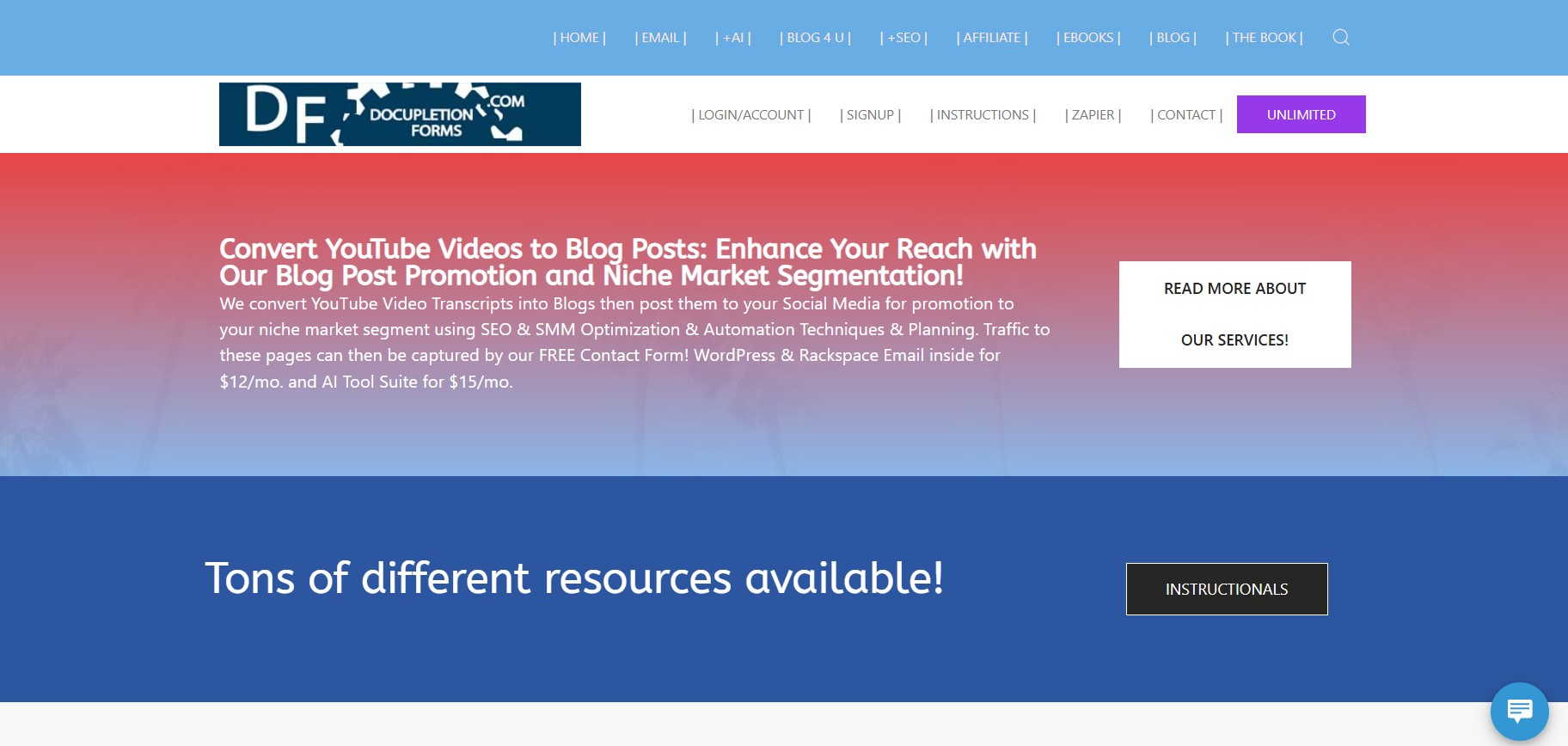
STEP 2: Login to the program using your email and password.
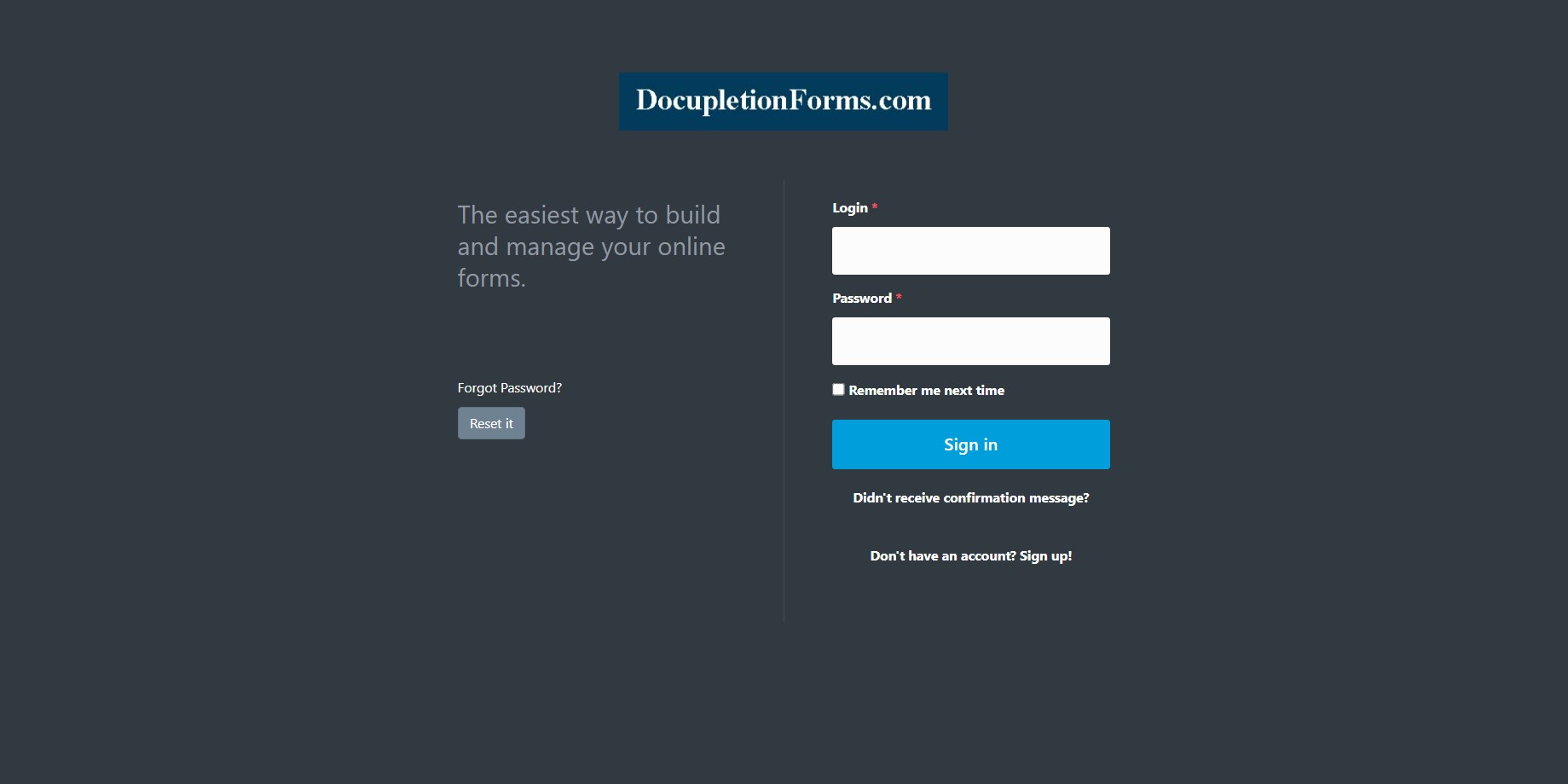
STEP 3: At the top of the Dashboard, click your name to manage your subscription.
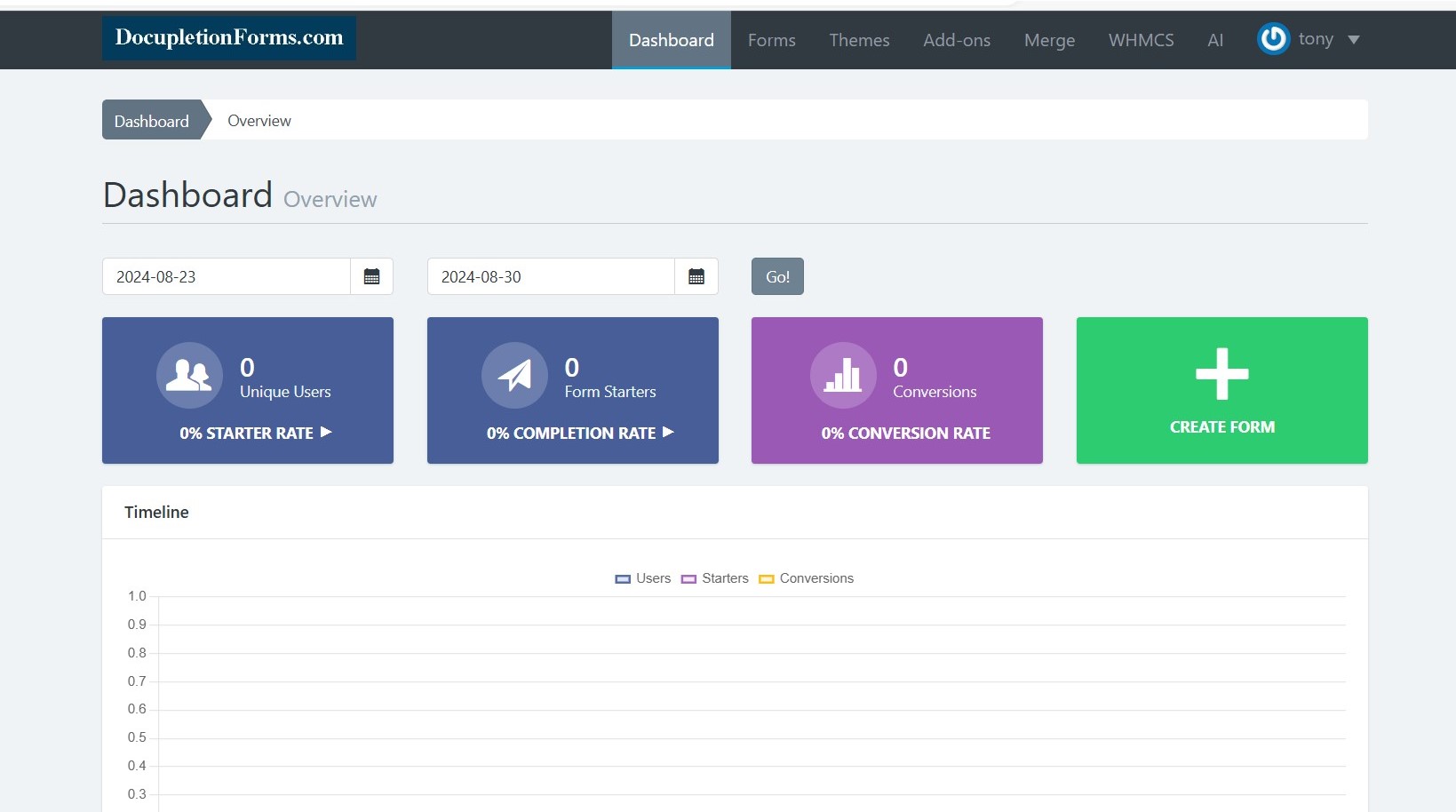
STEP 4: Select “Pro Subscription +AI” for $15/mo. and it will include the Entire AI Tool Suite as well as Unlimited Forms and also our Logo is removed from your forms.
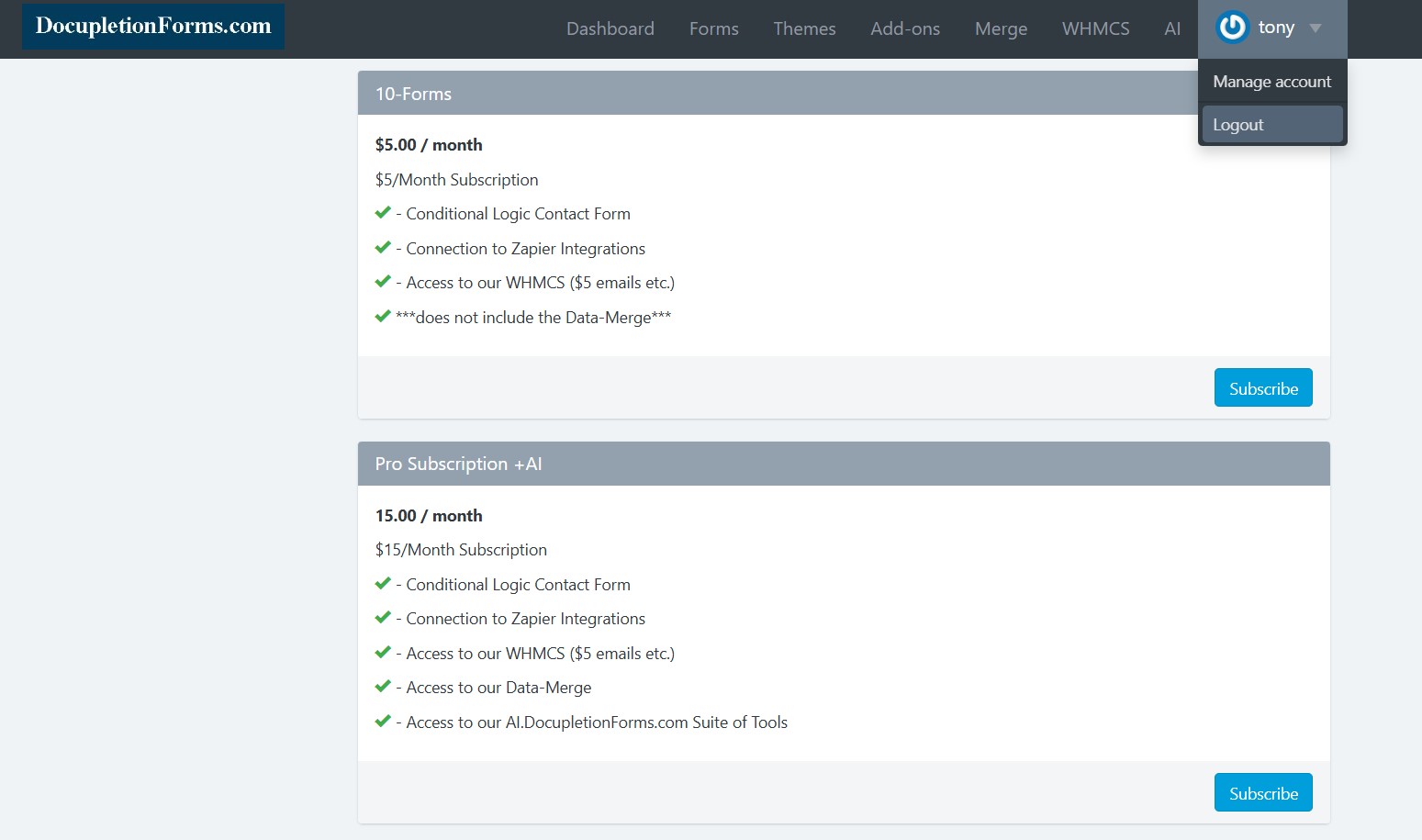
STEP 5: Enter your payment information via our Stripe Powered Payment Page.
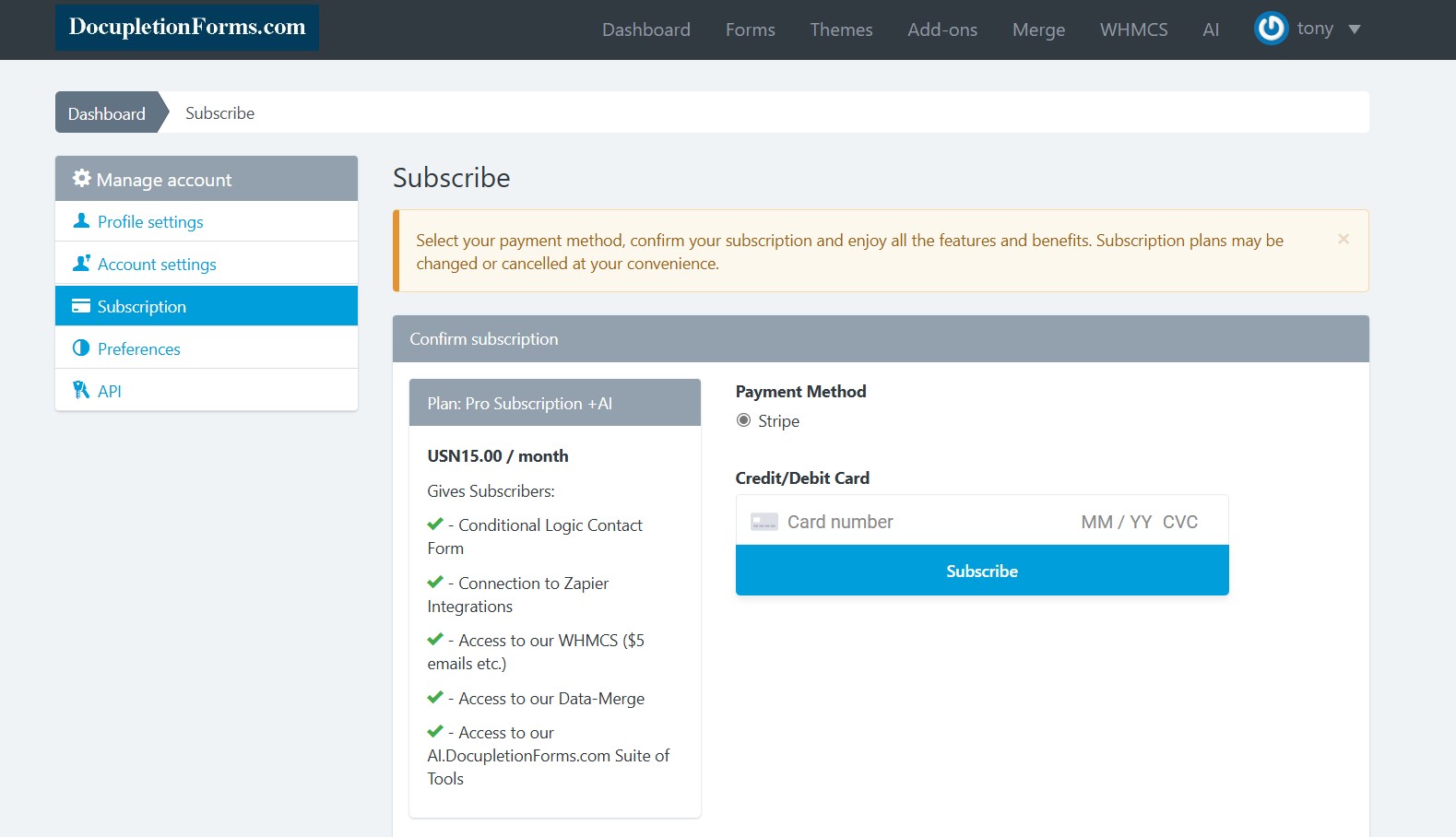
STEP 6: Your manage account subscription “Current Subscription Plan” should say – Pro Subscription +AI.
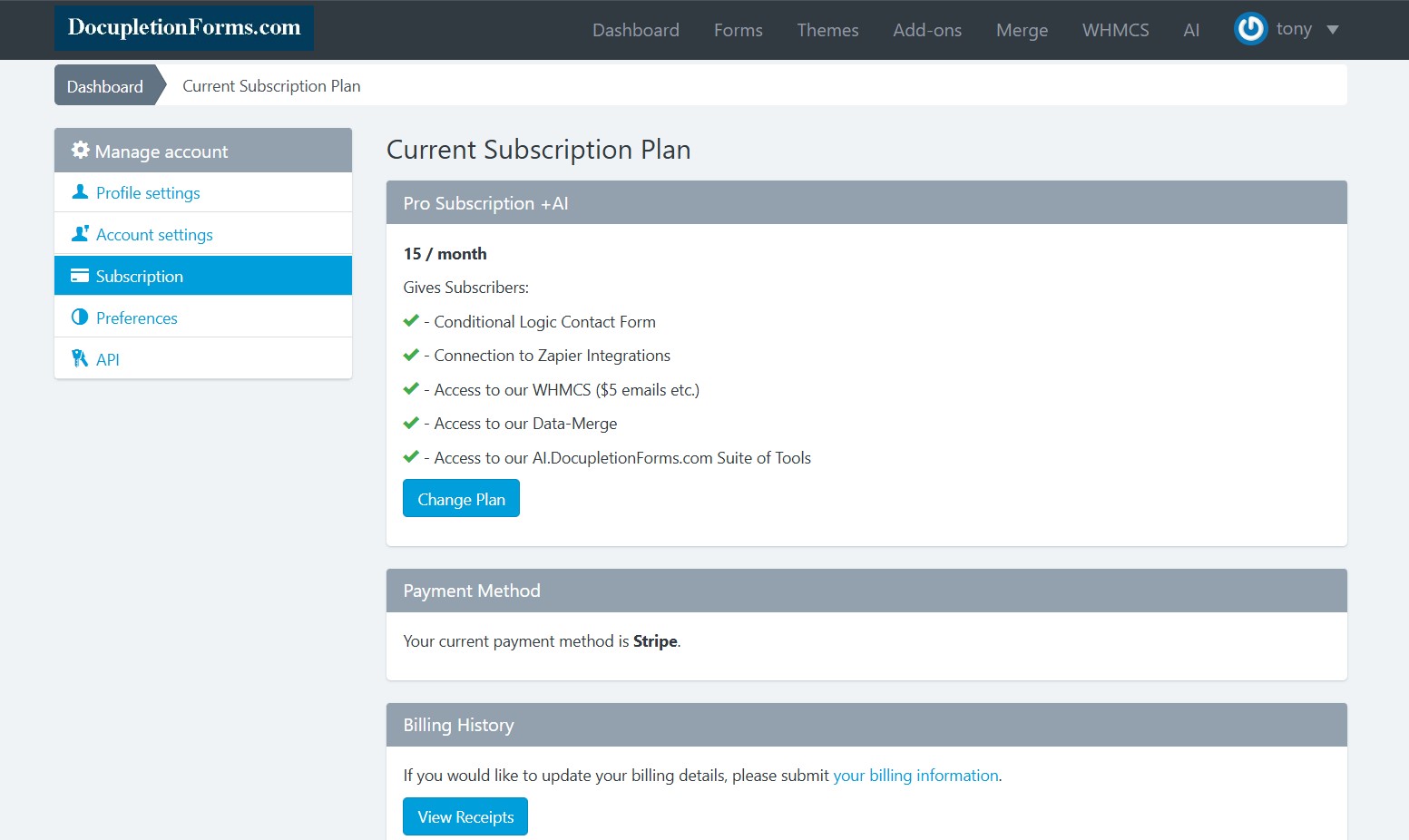
STEP 7: Then click the “AI” tab at the top of the program and setup your AI Tool Suite Password.
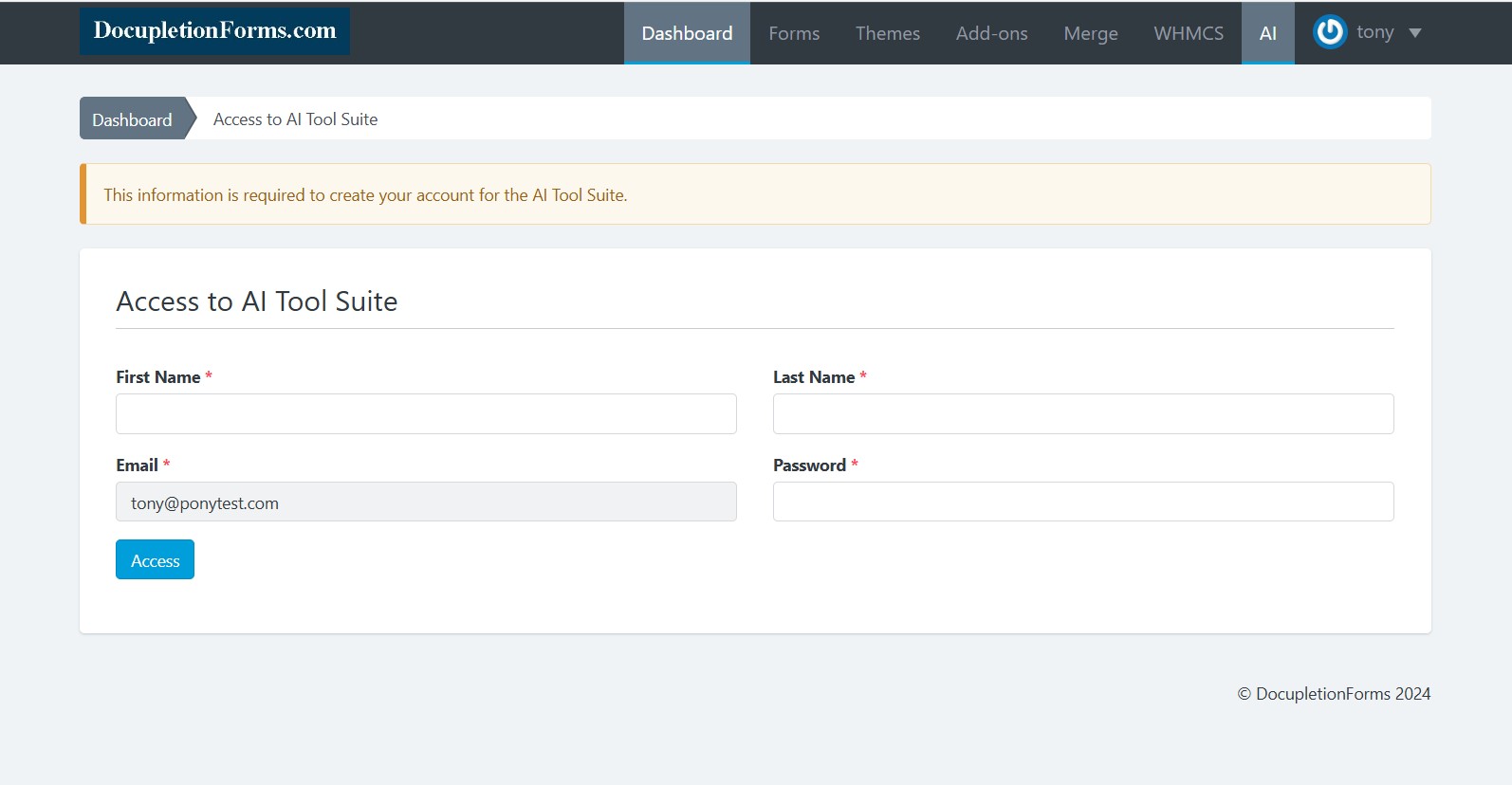
STEP 8: Then every time you click the “AI” tab you will be directed to ai.docupletionforms.com, where you will use the password.

STEP 9: Click the green “Knowledge Base” button.
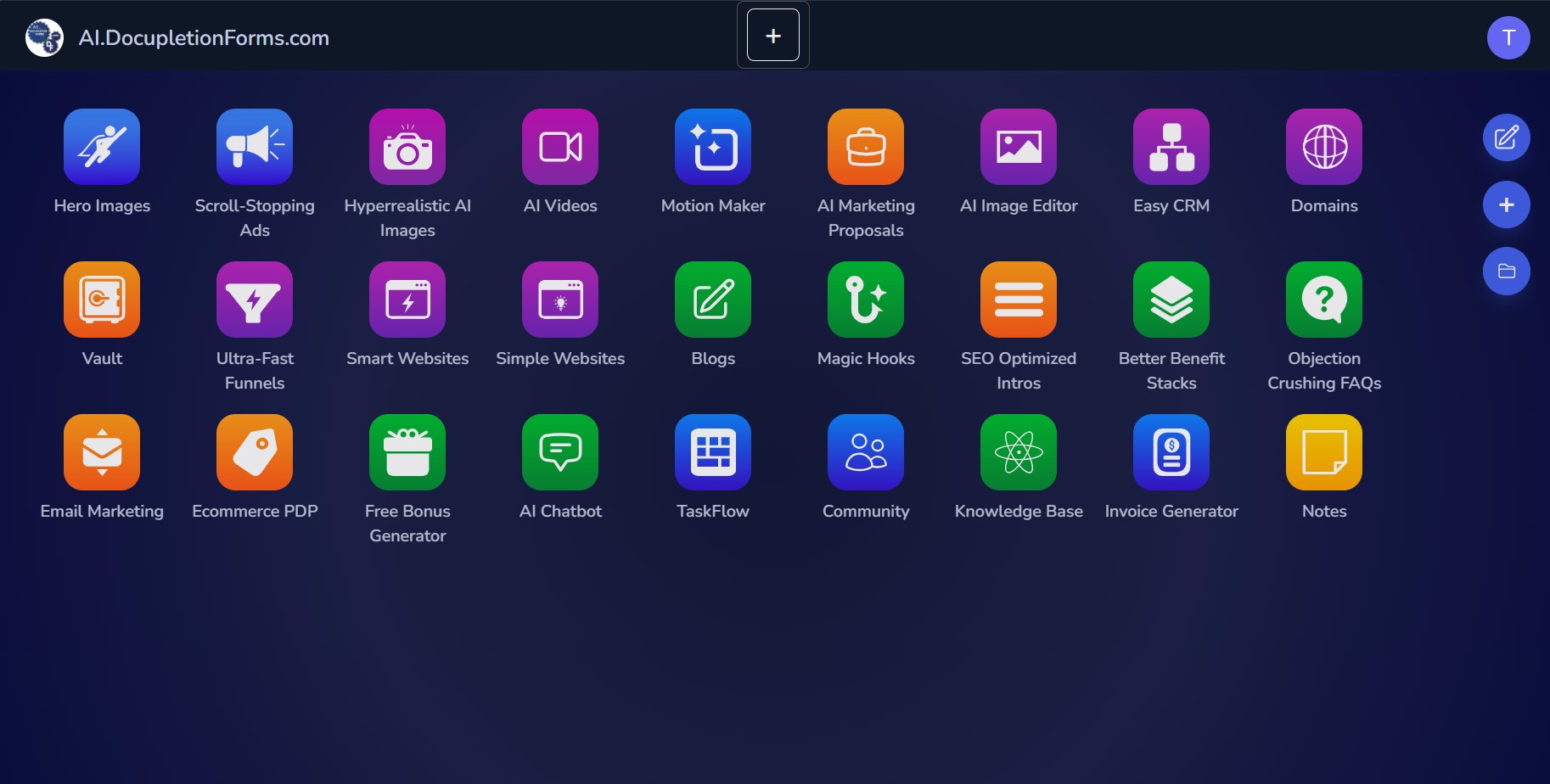
STEP 10: Add your FAQ URL to the Knowledge Base along with any other of your core pages that have pertinent content. Also copy and paste the content from the same pages into pages in the “Manual Documents” tab.

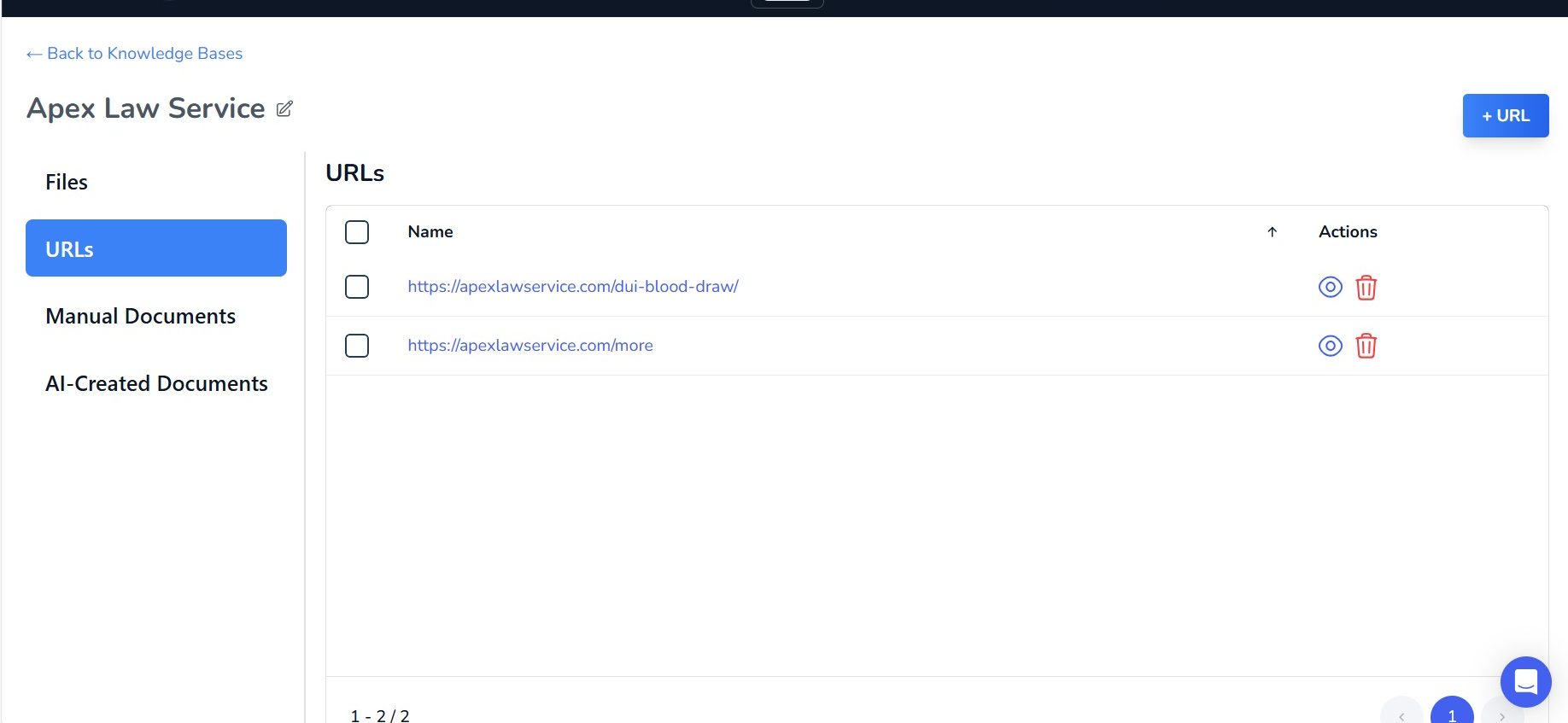
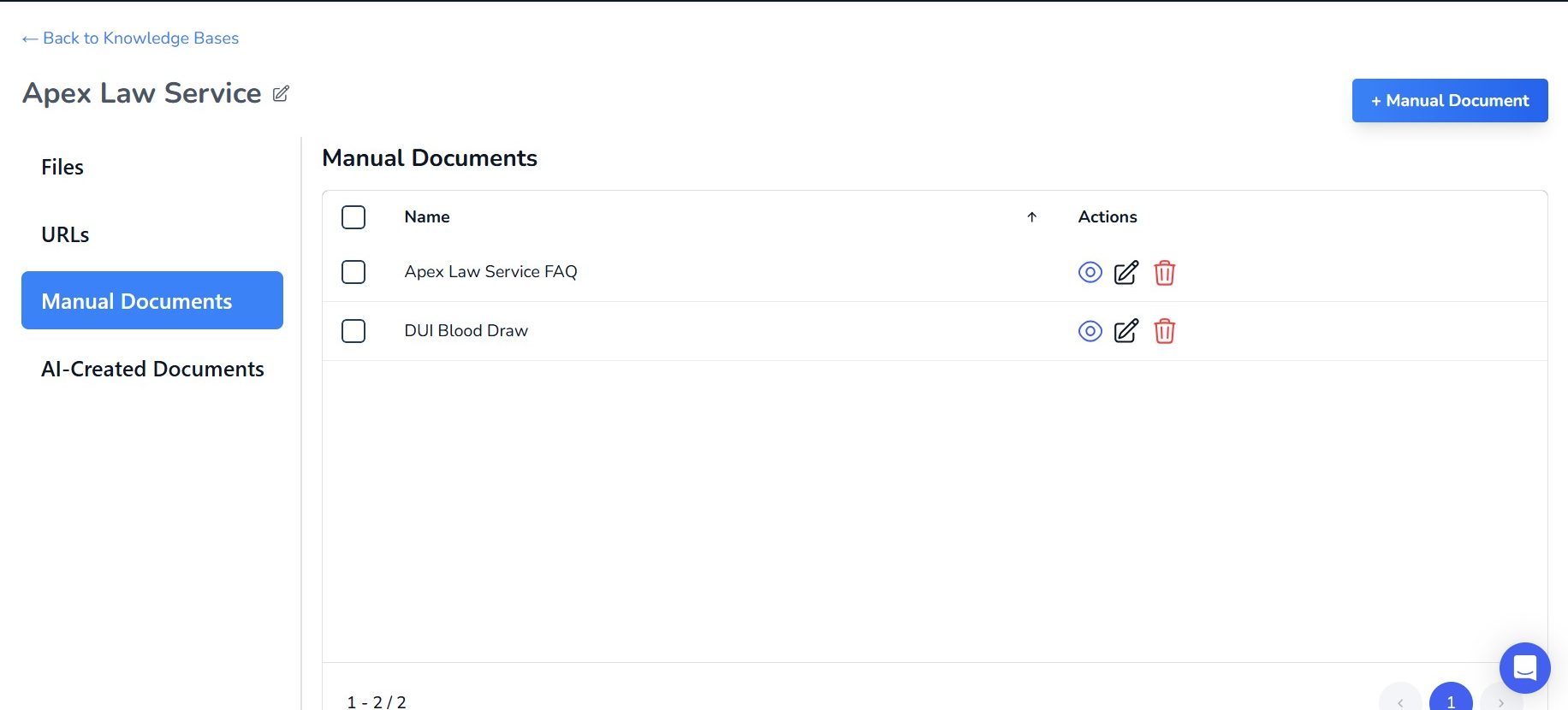
STEP 11: Then go back to the dashboard and click the green “AI Chatbot” button and name your chatbot something creative like I did.
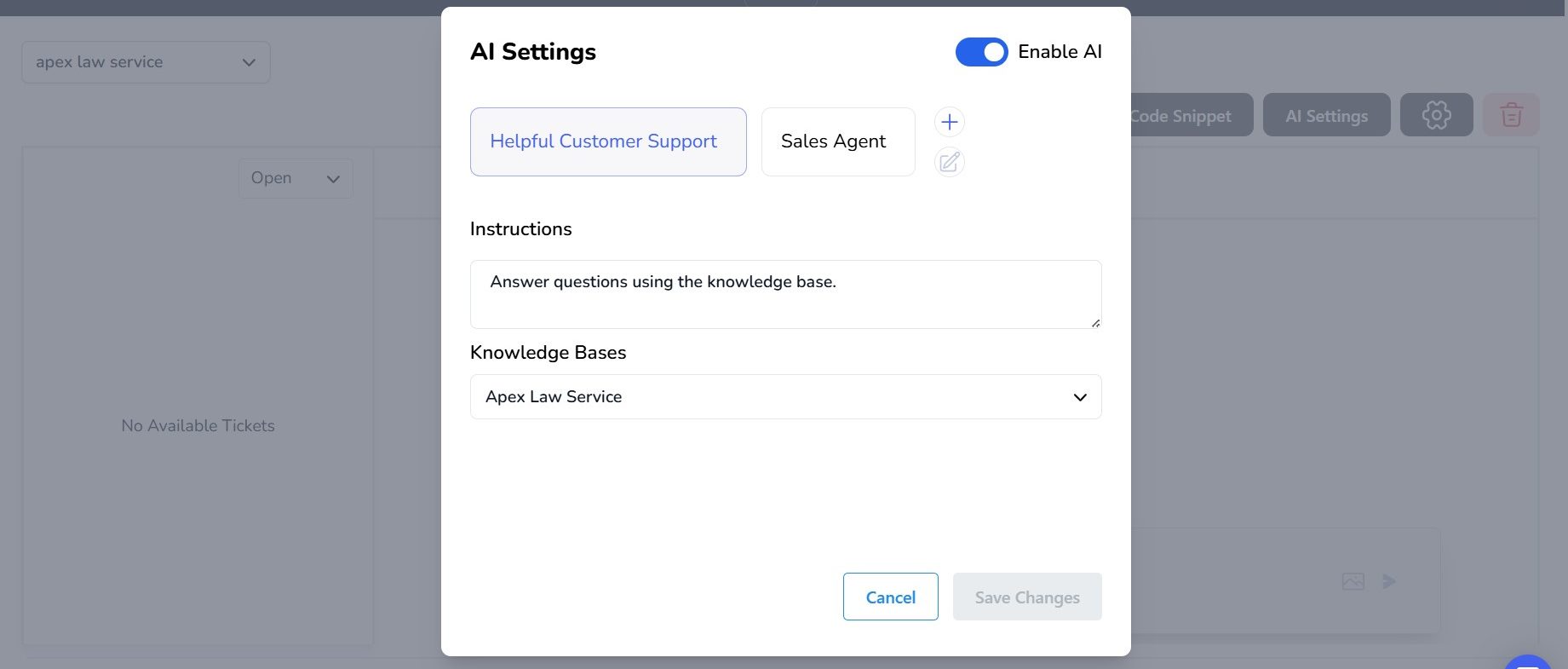
STEP 12: Click “AI Settings” and choose the correct knowledge base for the chatbot. Make sure to “Enable AI” and then you can give it Instructions too.
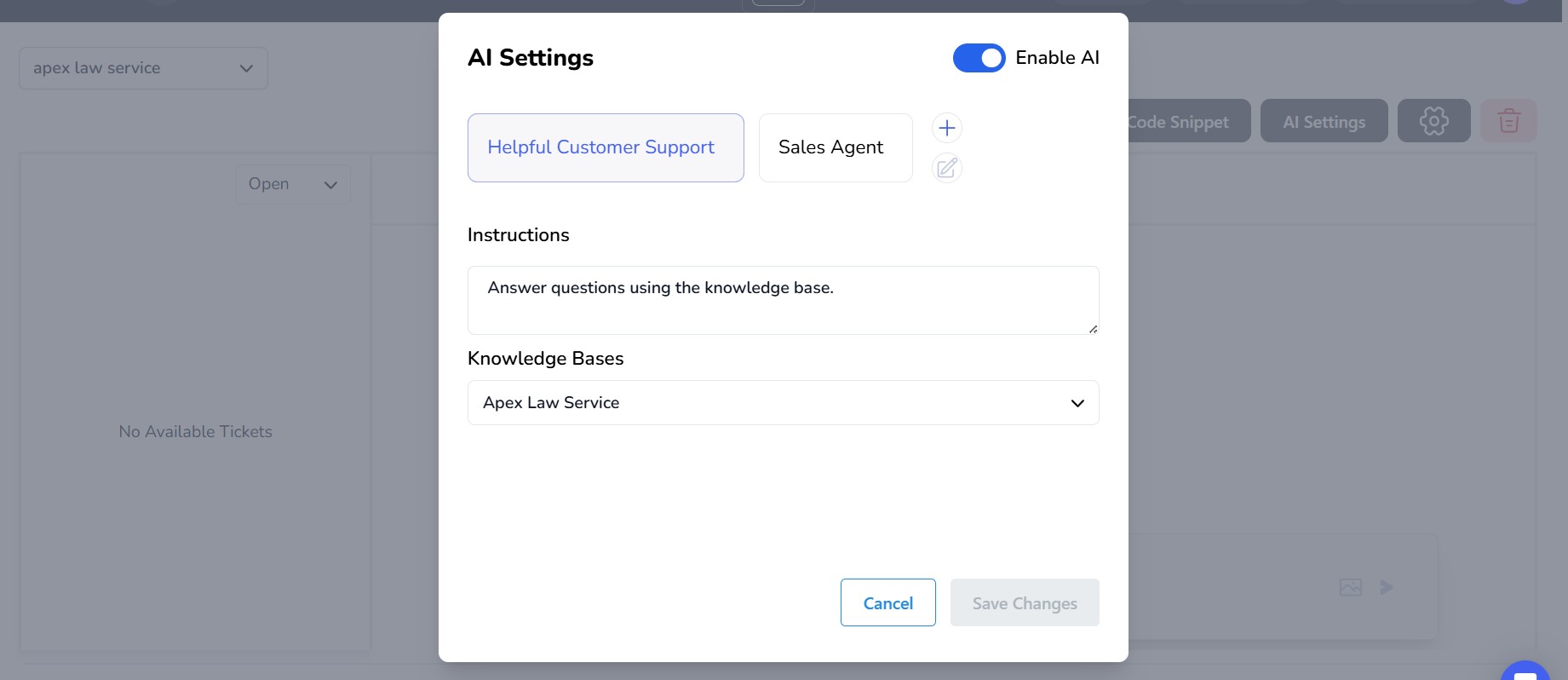
STEP 13: Copy the Code to your Clipboard and you are ready to paste it into your website.
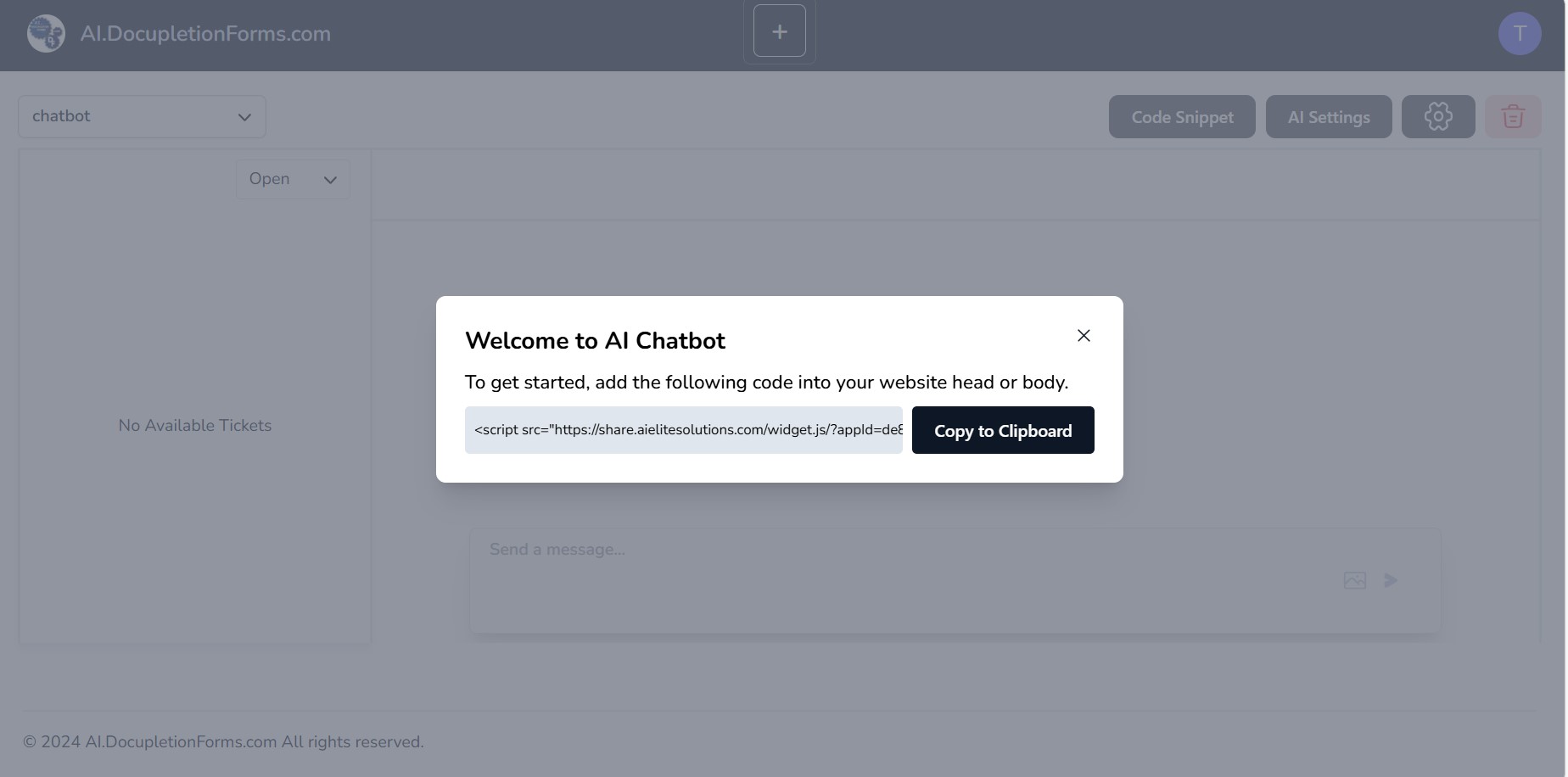
STEP 14: Install the WPCode plugin into your website.
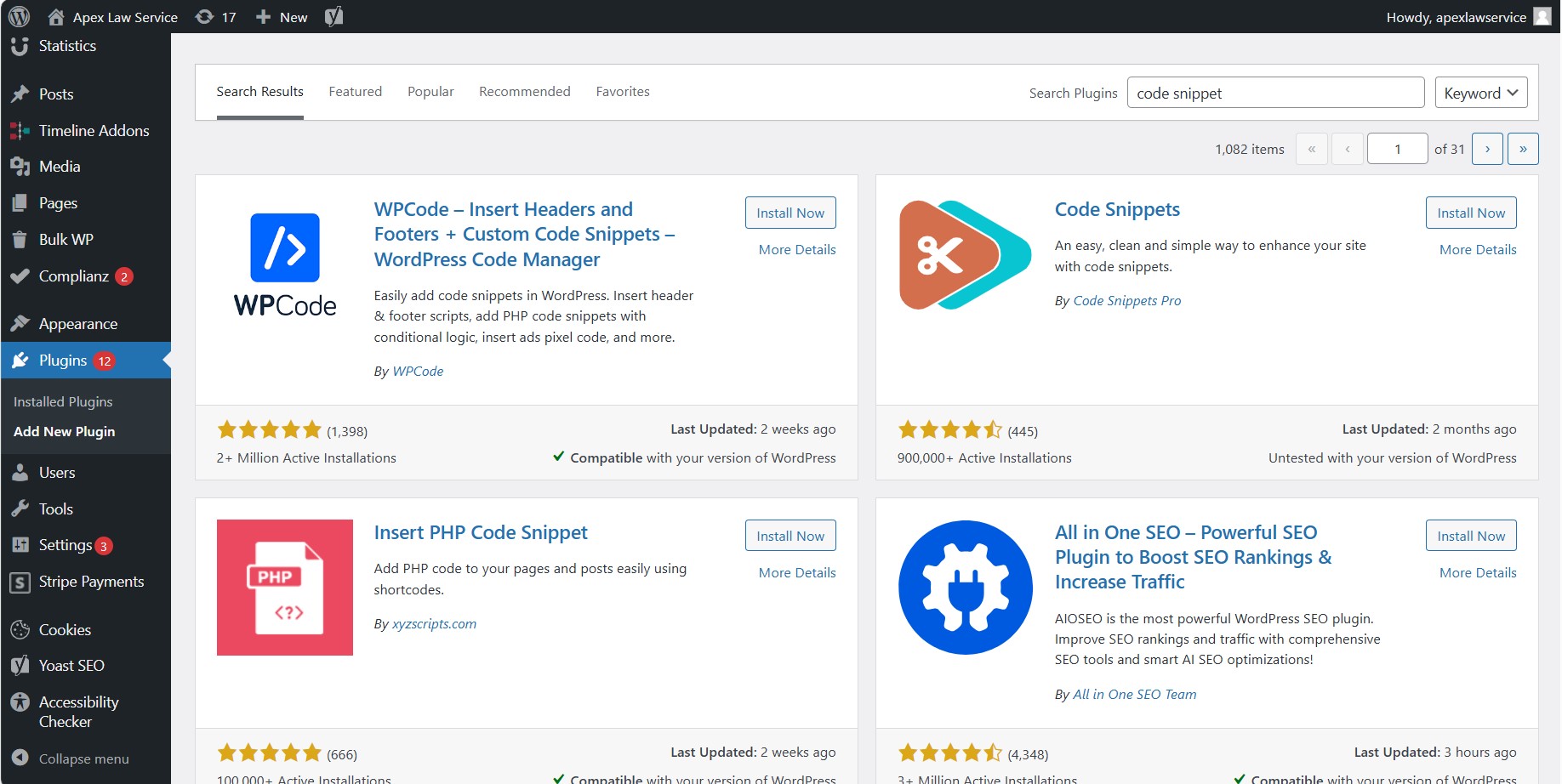
STEP 15: Activate the plugin.
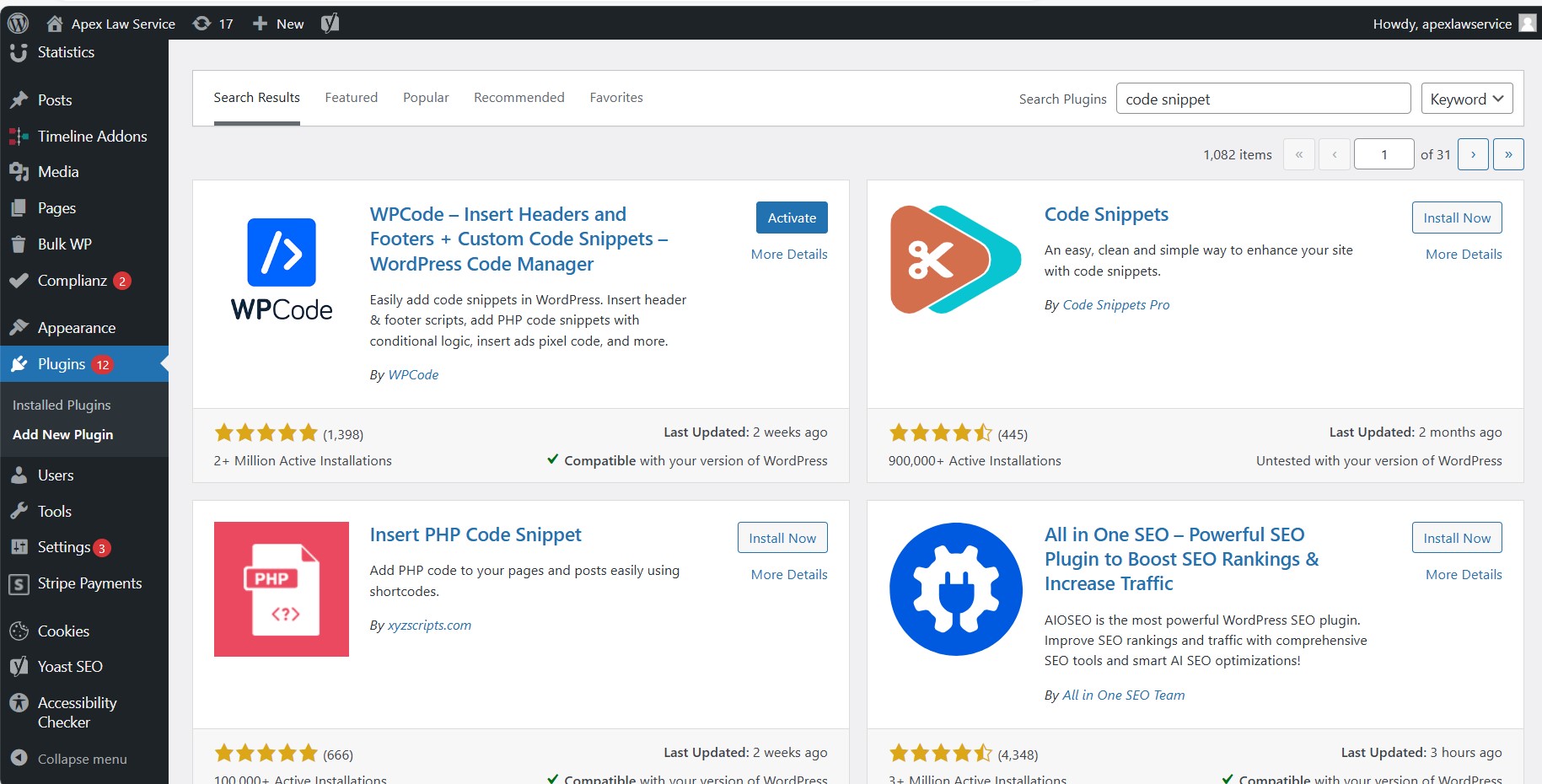
STEP 16: Click the | Code Snippets | tab in the WPCode Lite Plugin.
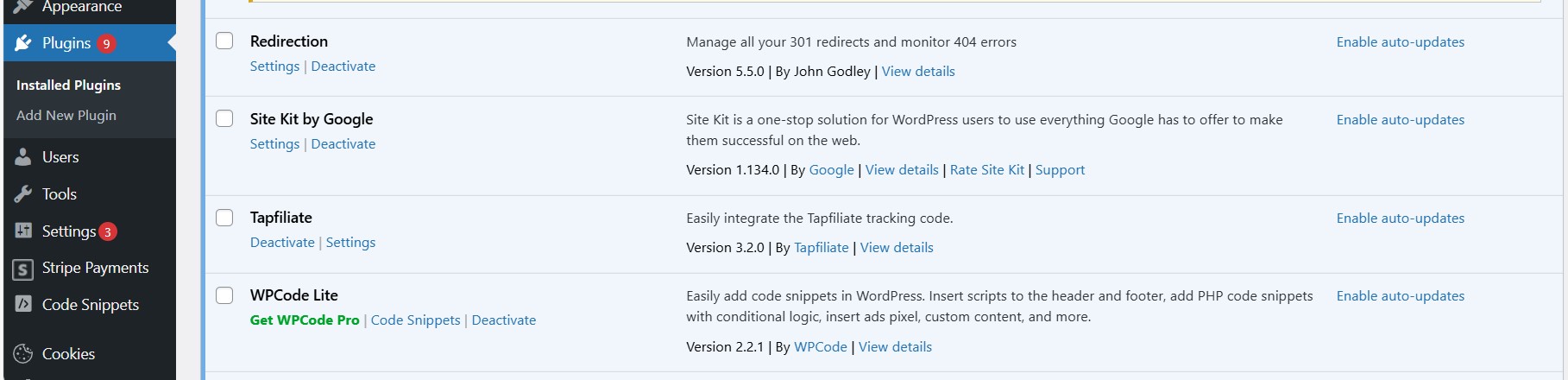
STEP 17: Click “Add Your Custom Code”. The “Code Snippets” tab will now be visible in the sidebar as well and that can be clicked to edit what code snippet you enter at a later point if you change your chatbot.
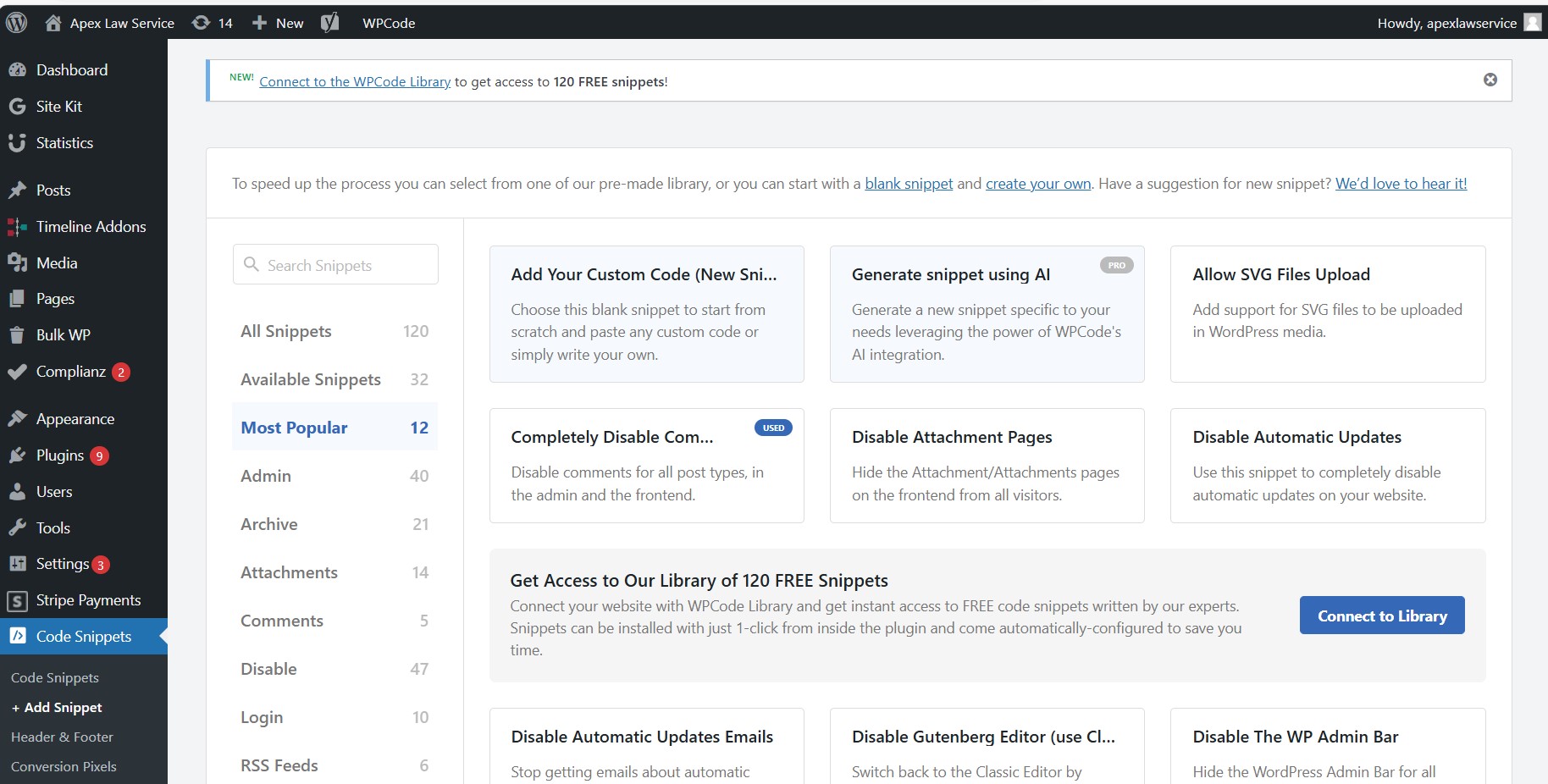
STEP 18: Post the Snippet, click “Save Snippet” and then click the “inactive” tab so it turns to “active”.
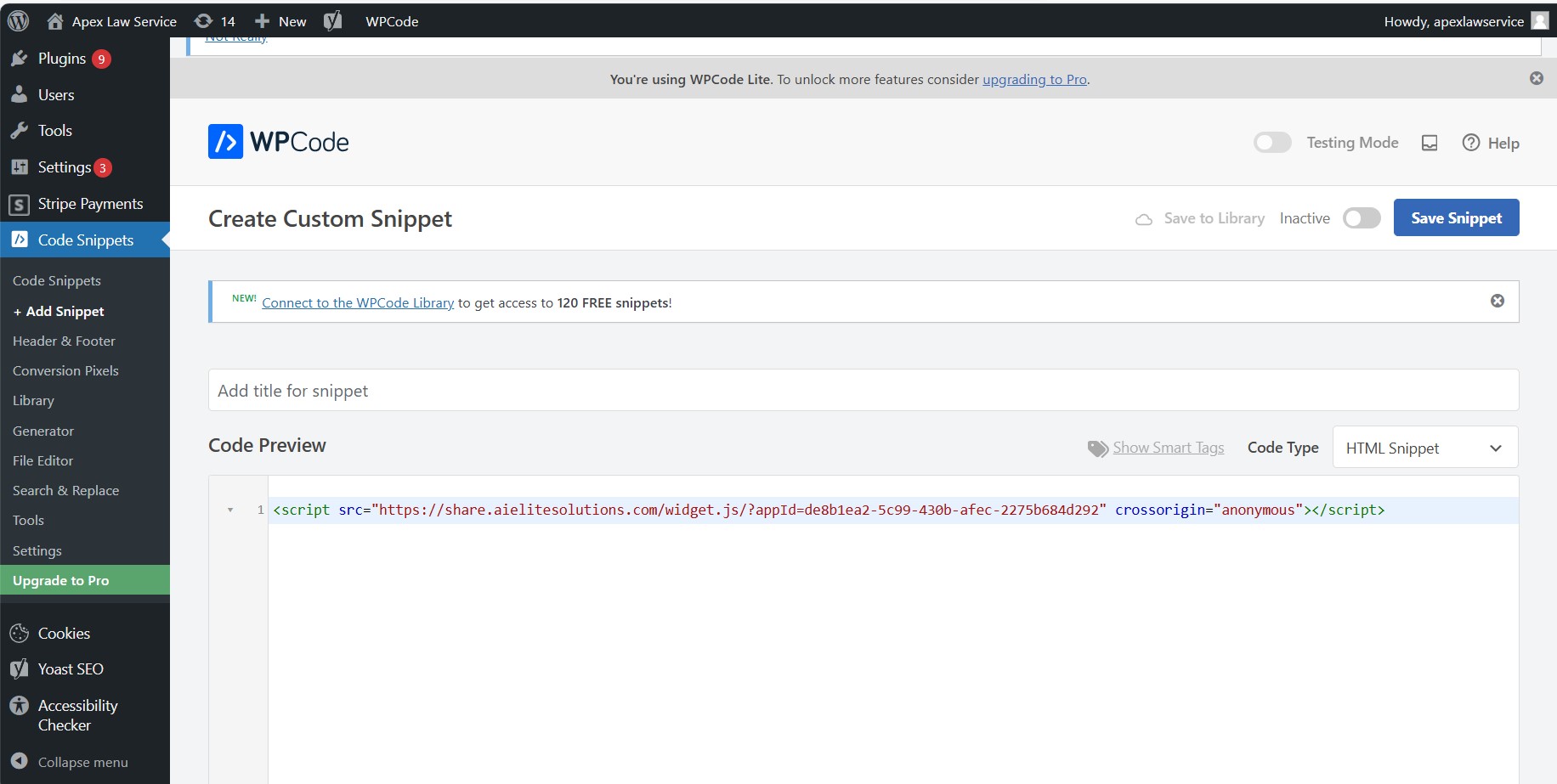
STEP 19: The chatbot bubble will appear in the bottom right-hand corner.
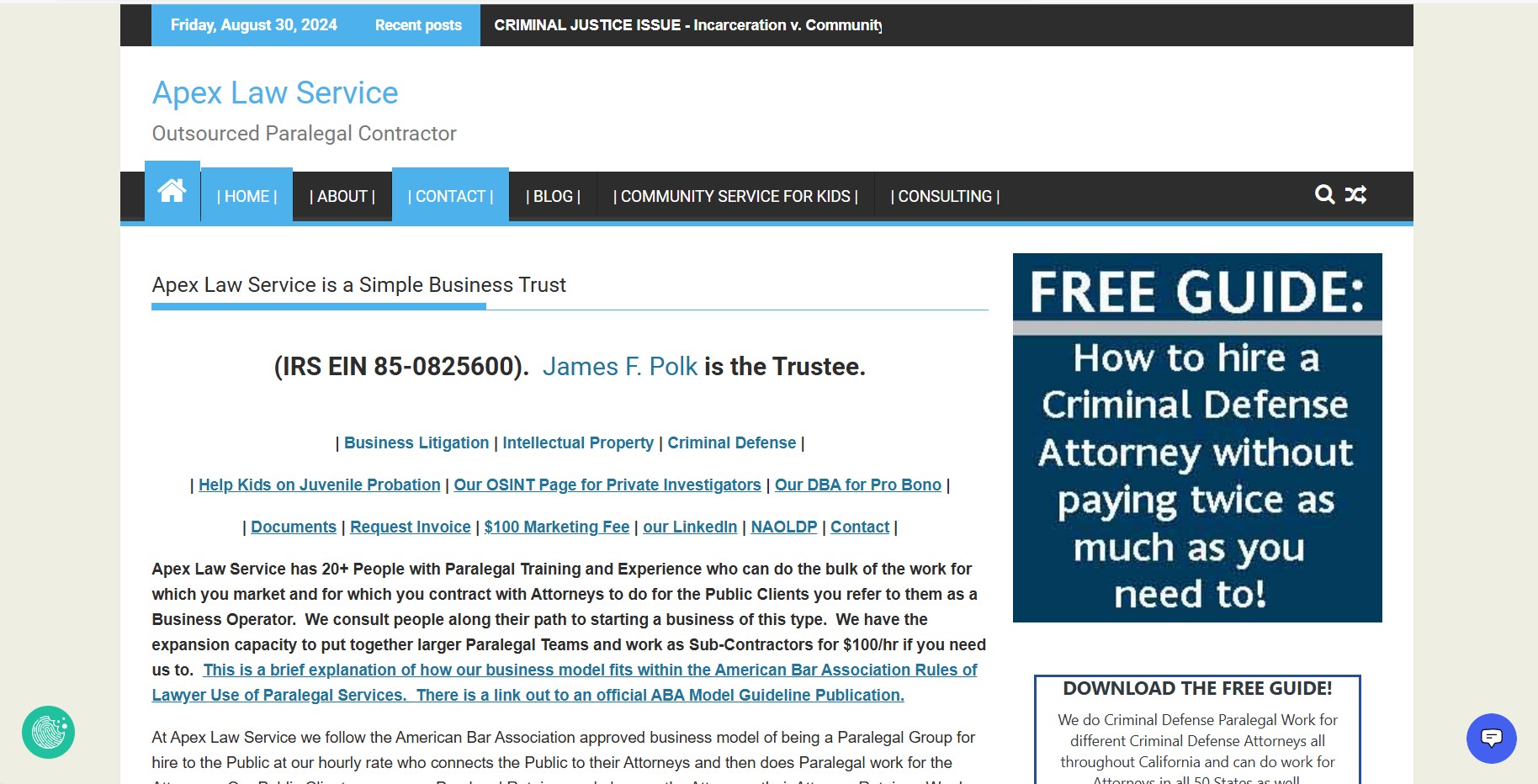
STEP 20: This chatbot is answering chats based on the knowledge base URL https://apexlawservice.com/more which is a basic FAQ about Apex Law Service’s business practices and it will also chat with https://apexlawservice.com/dui-blood-draw which is a popular blog page about BAC and Warrants in DUI Cases. Both URL pages are also backed by the actual text imported into the Chatbot Software as shown in previous steps.
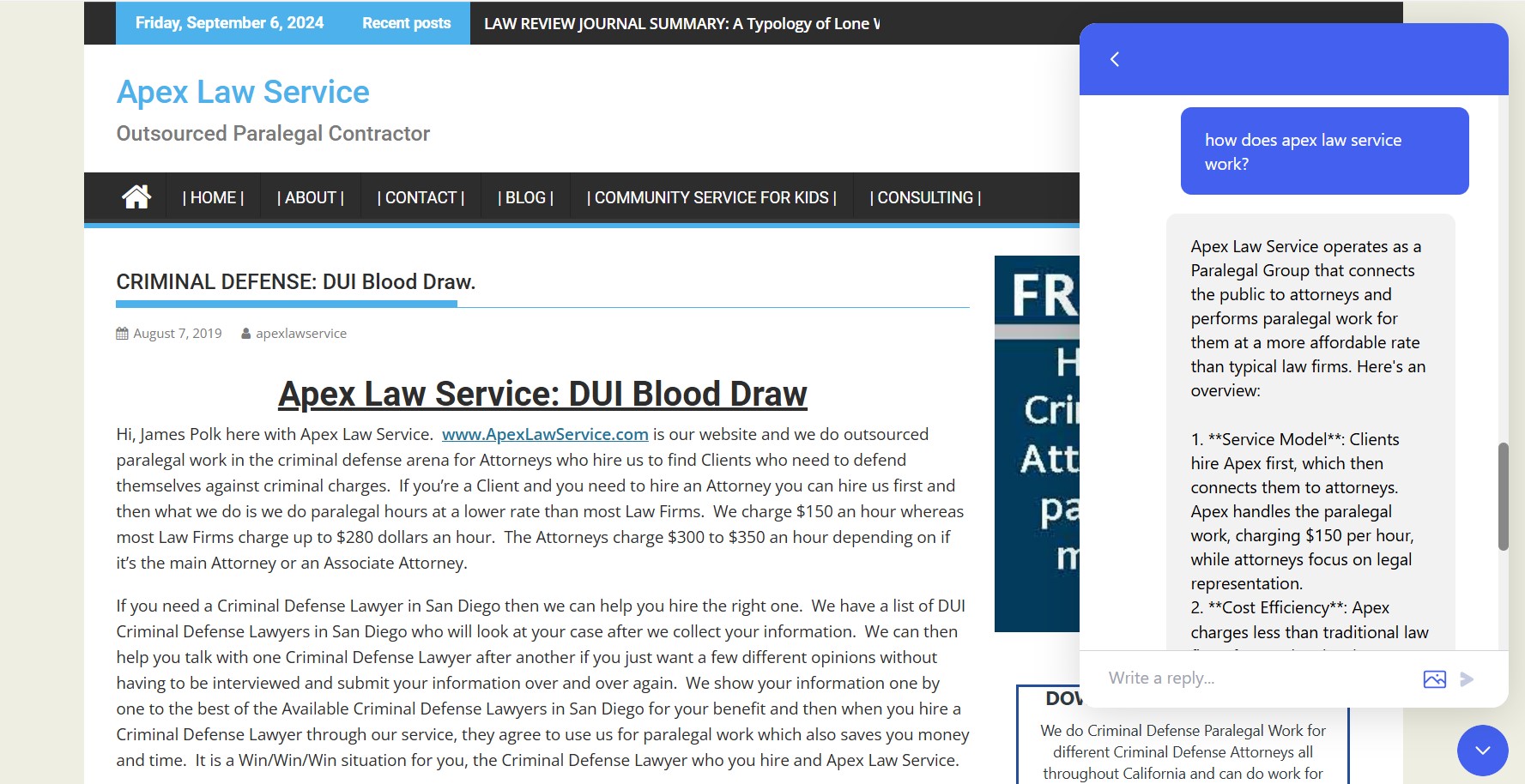
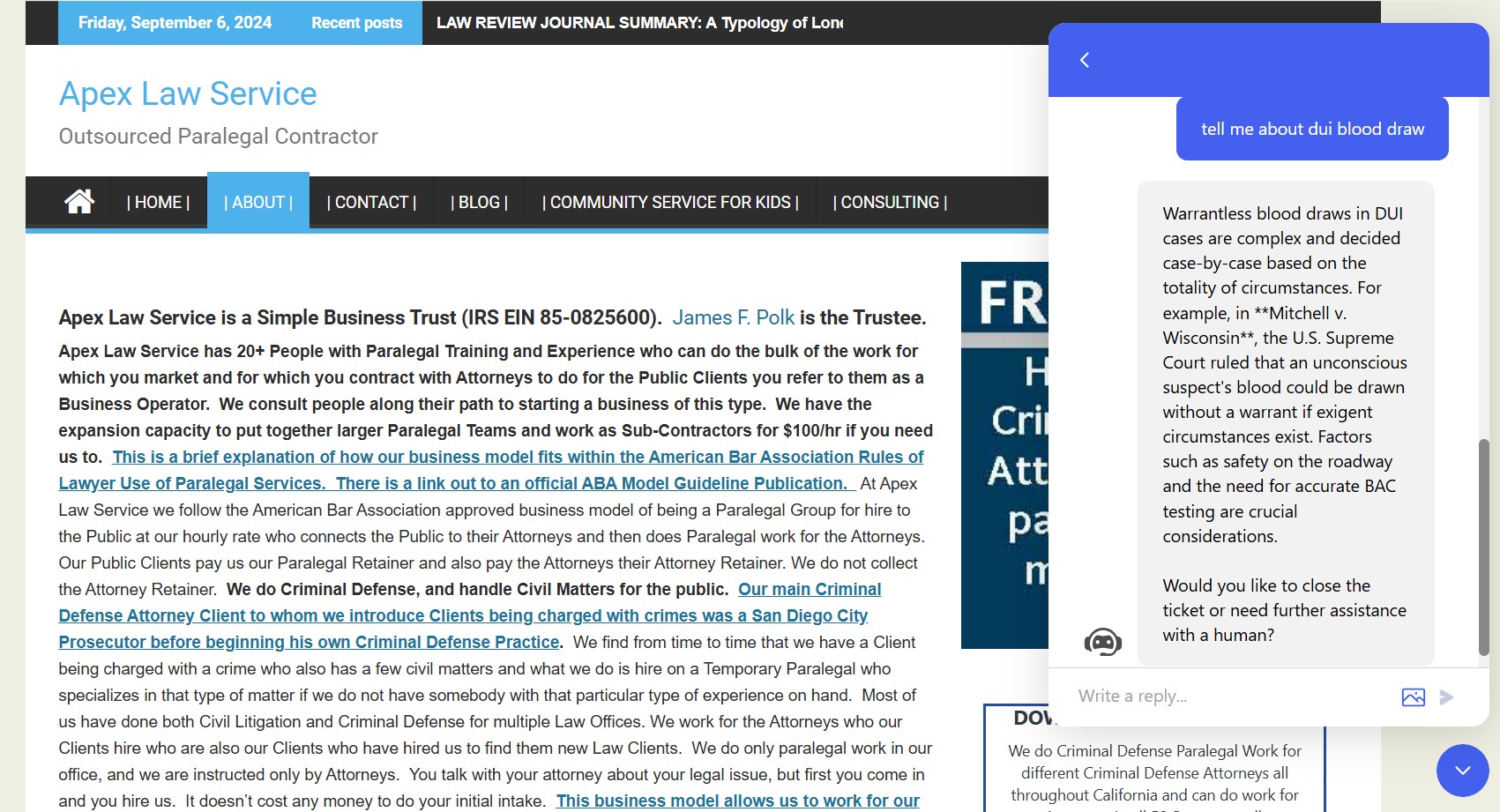
NOTE: If you do not have a WordPress, you can purchase one from inside the DocupletionForms.com Program by clicking the “WHMCS” tab and signing up for WordPress for $8/mo.