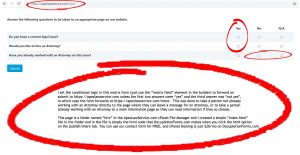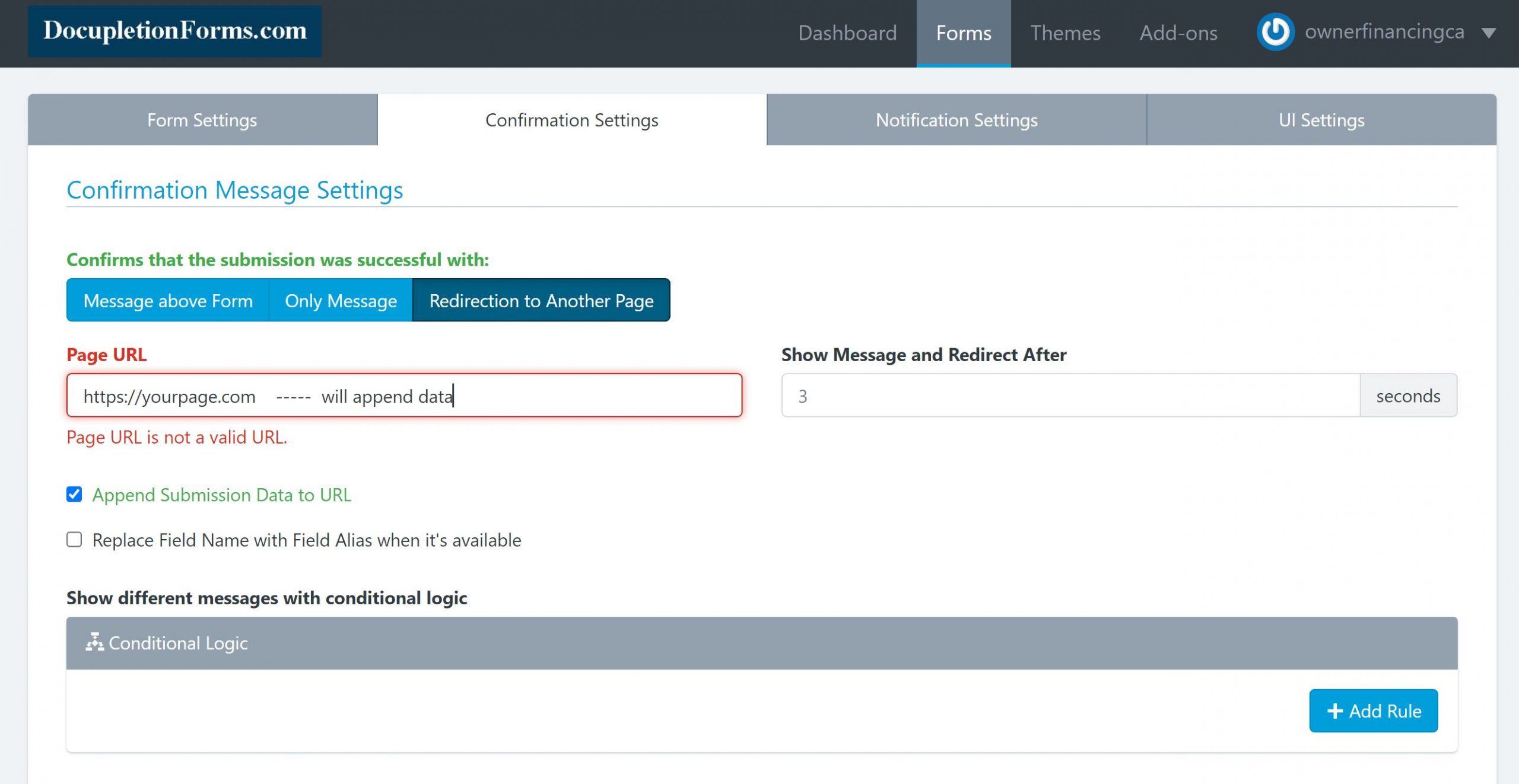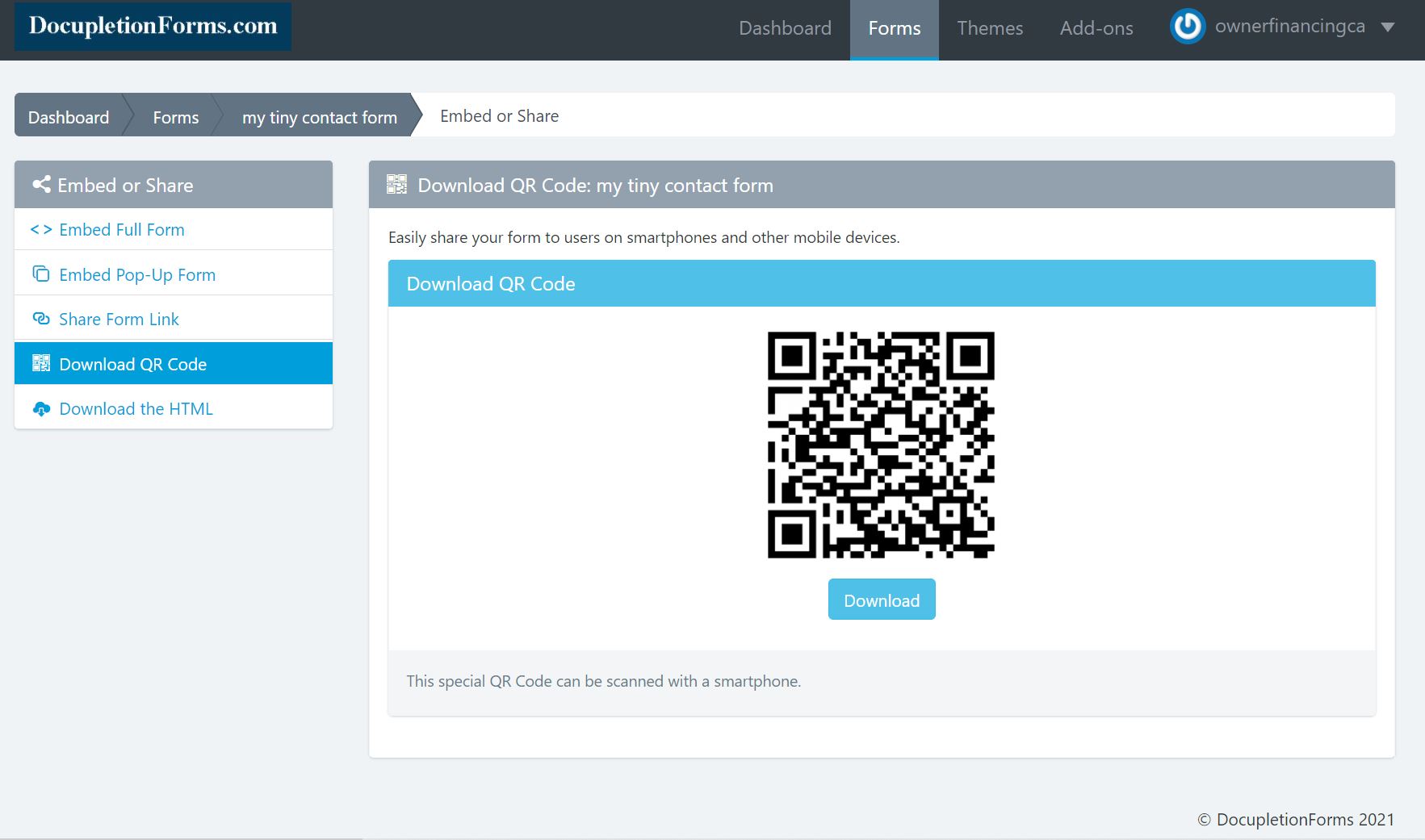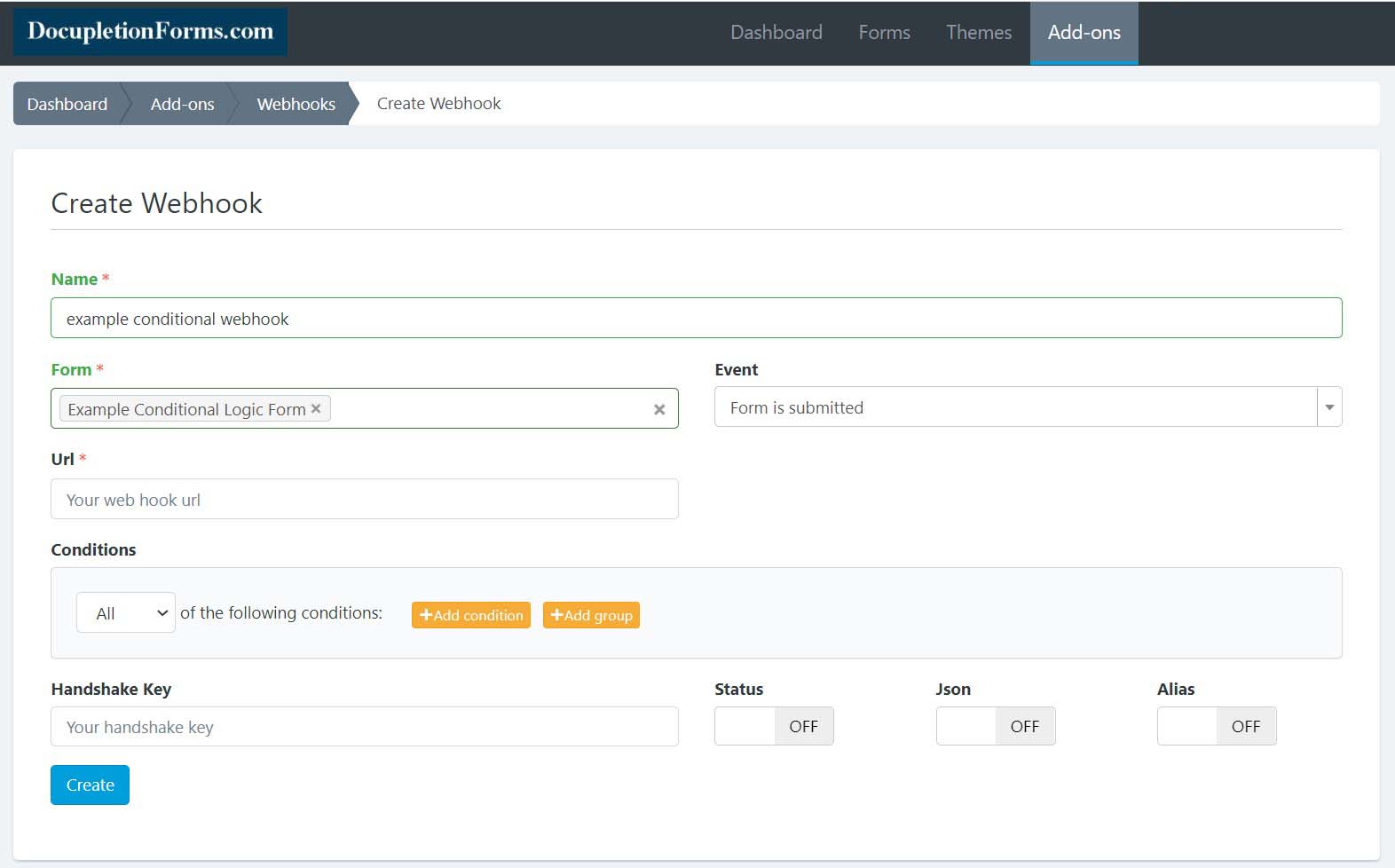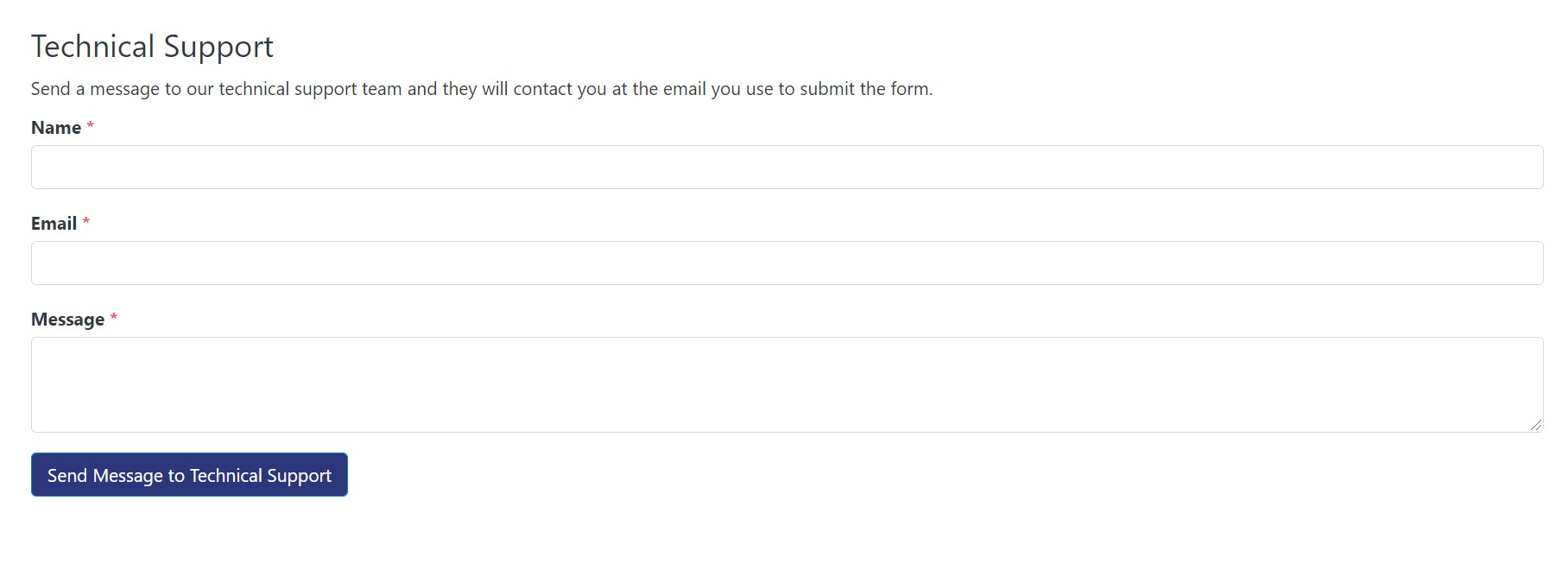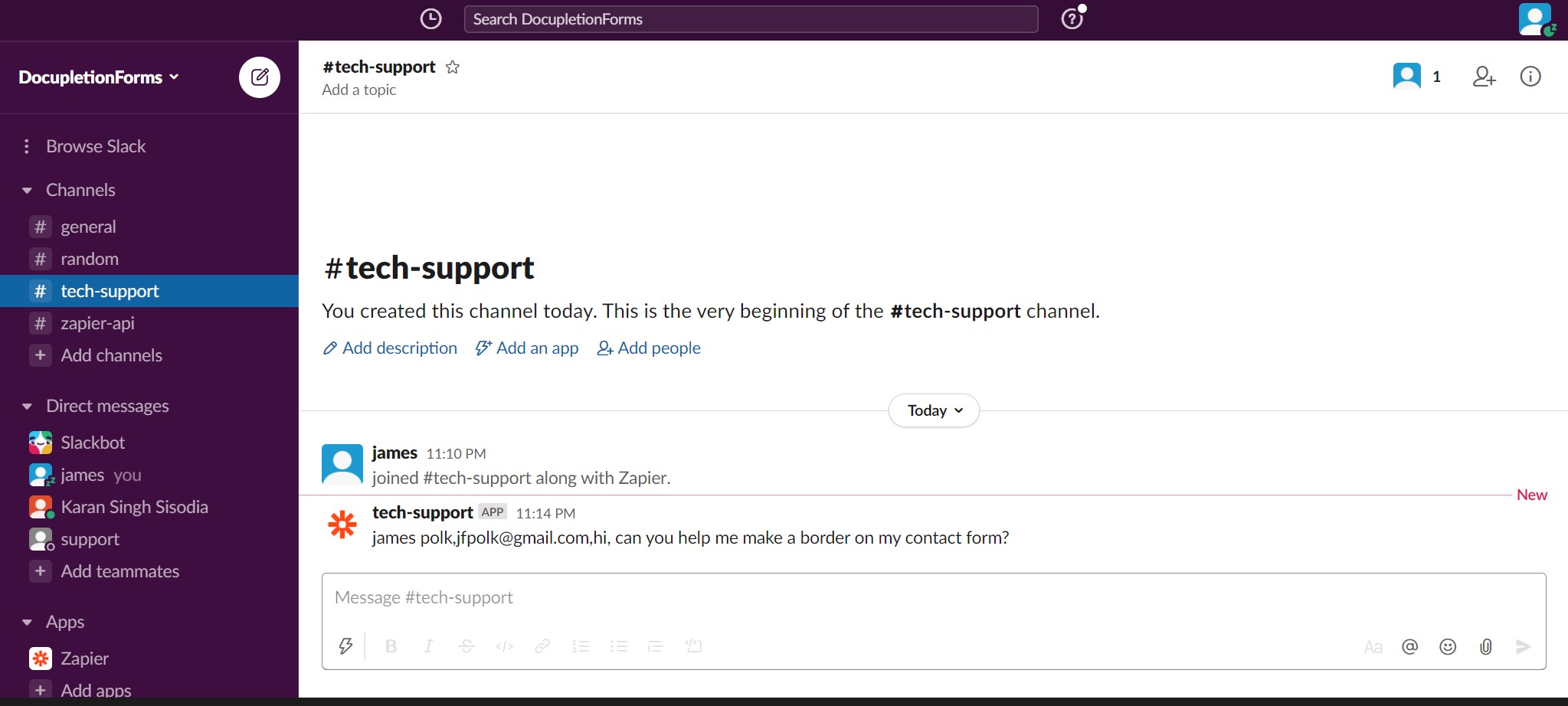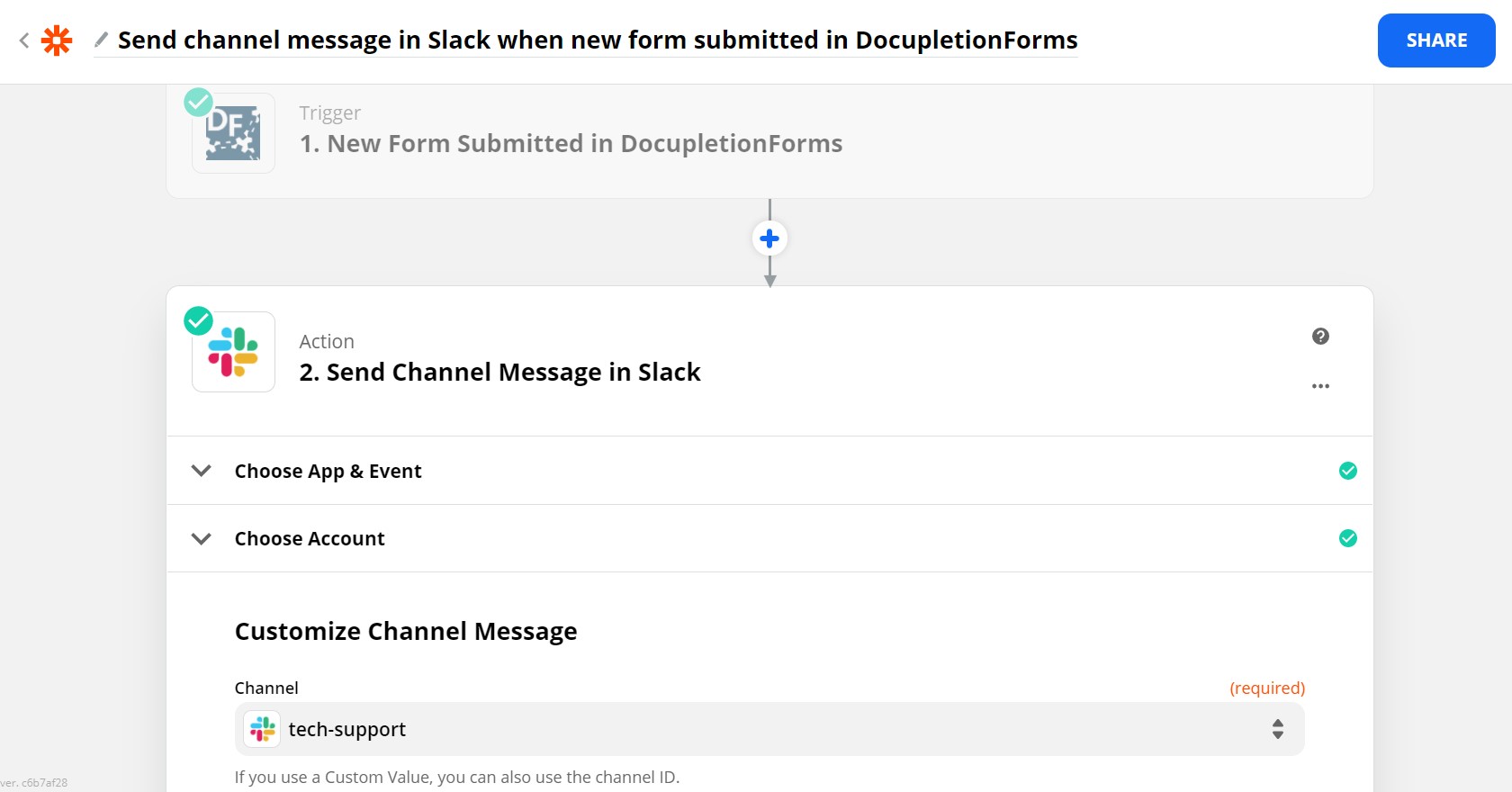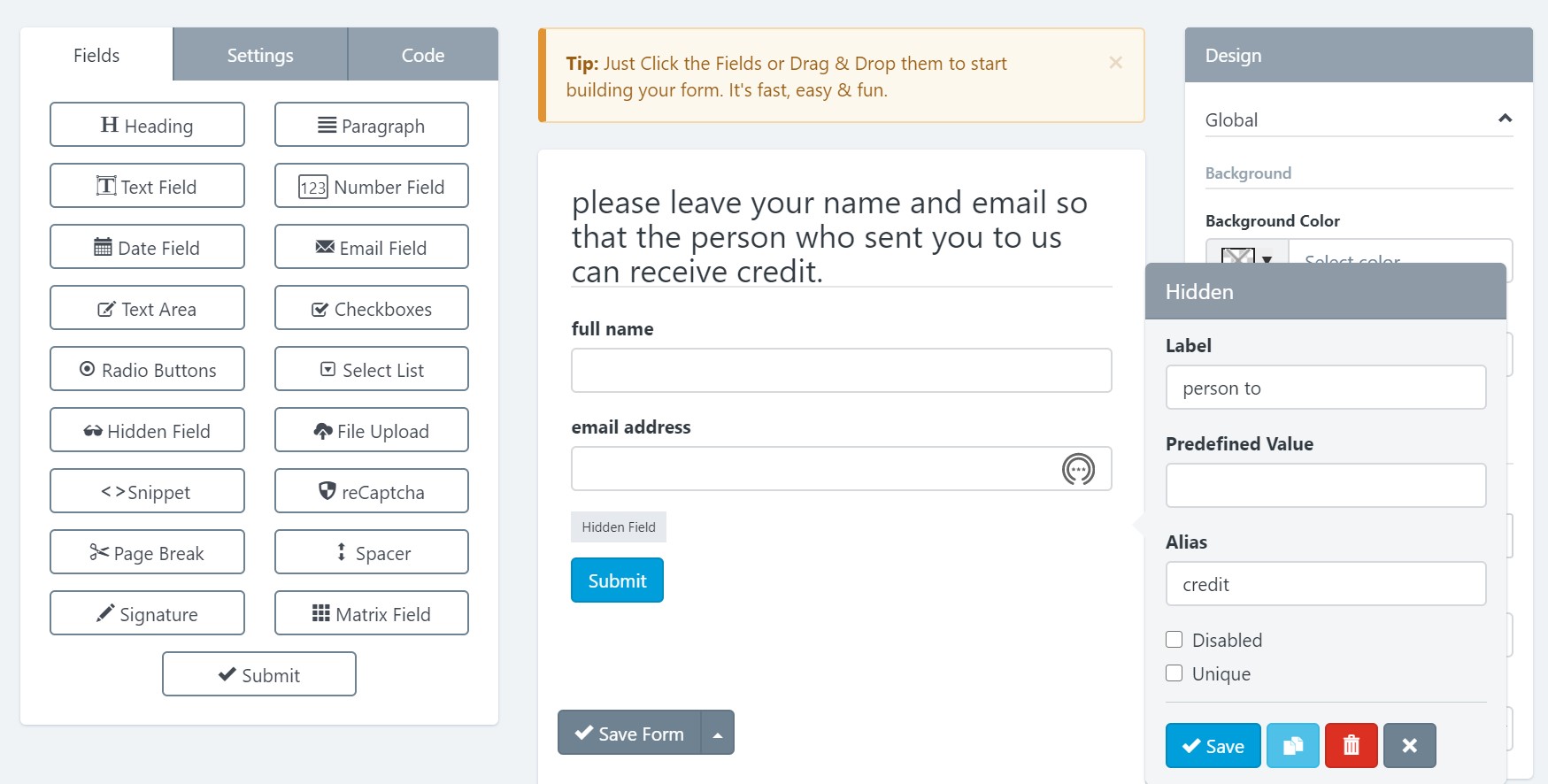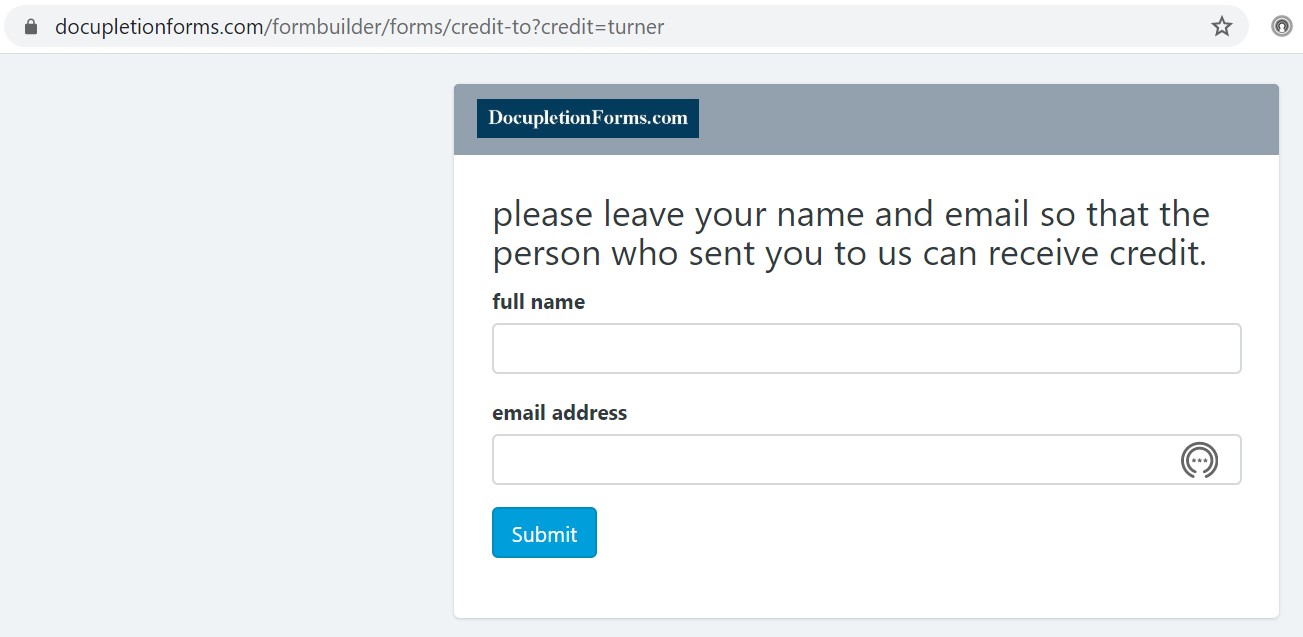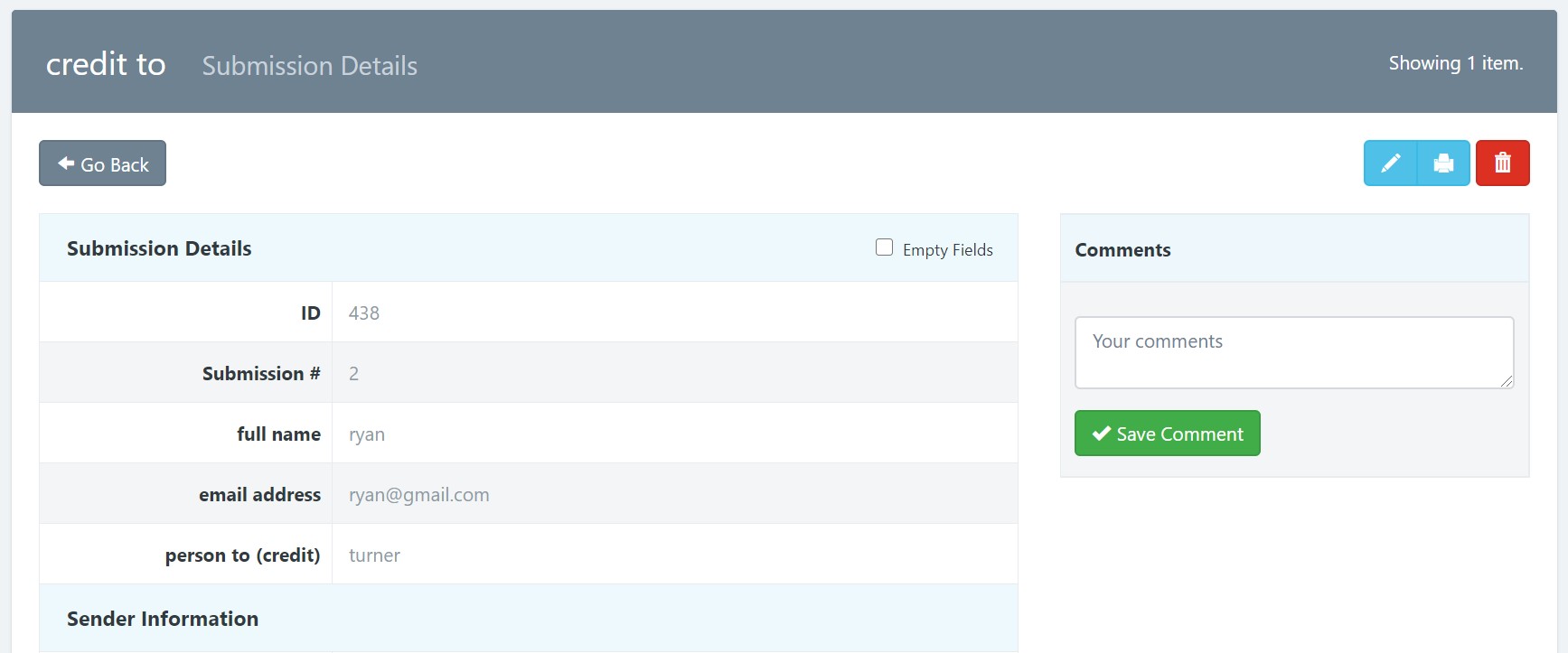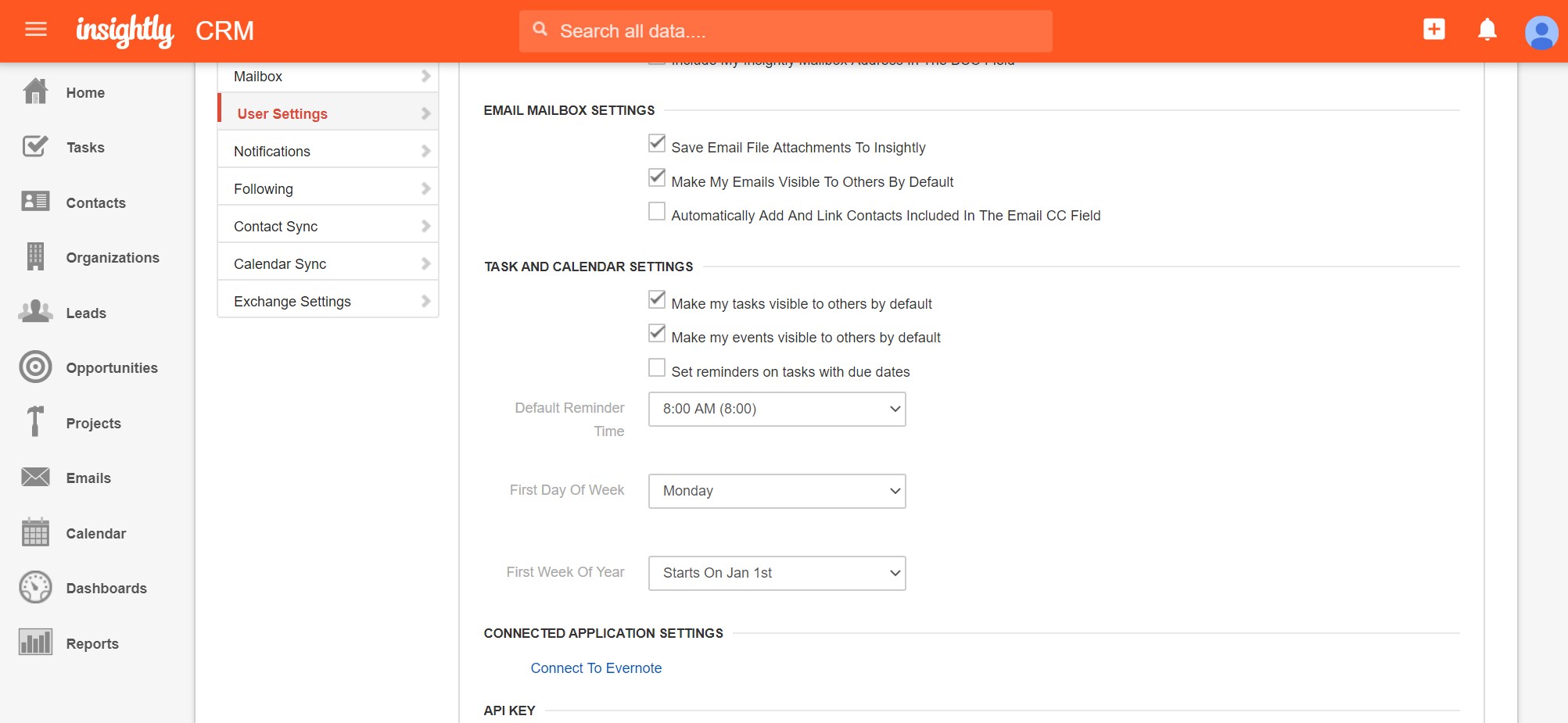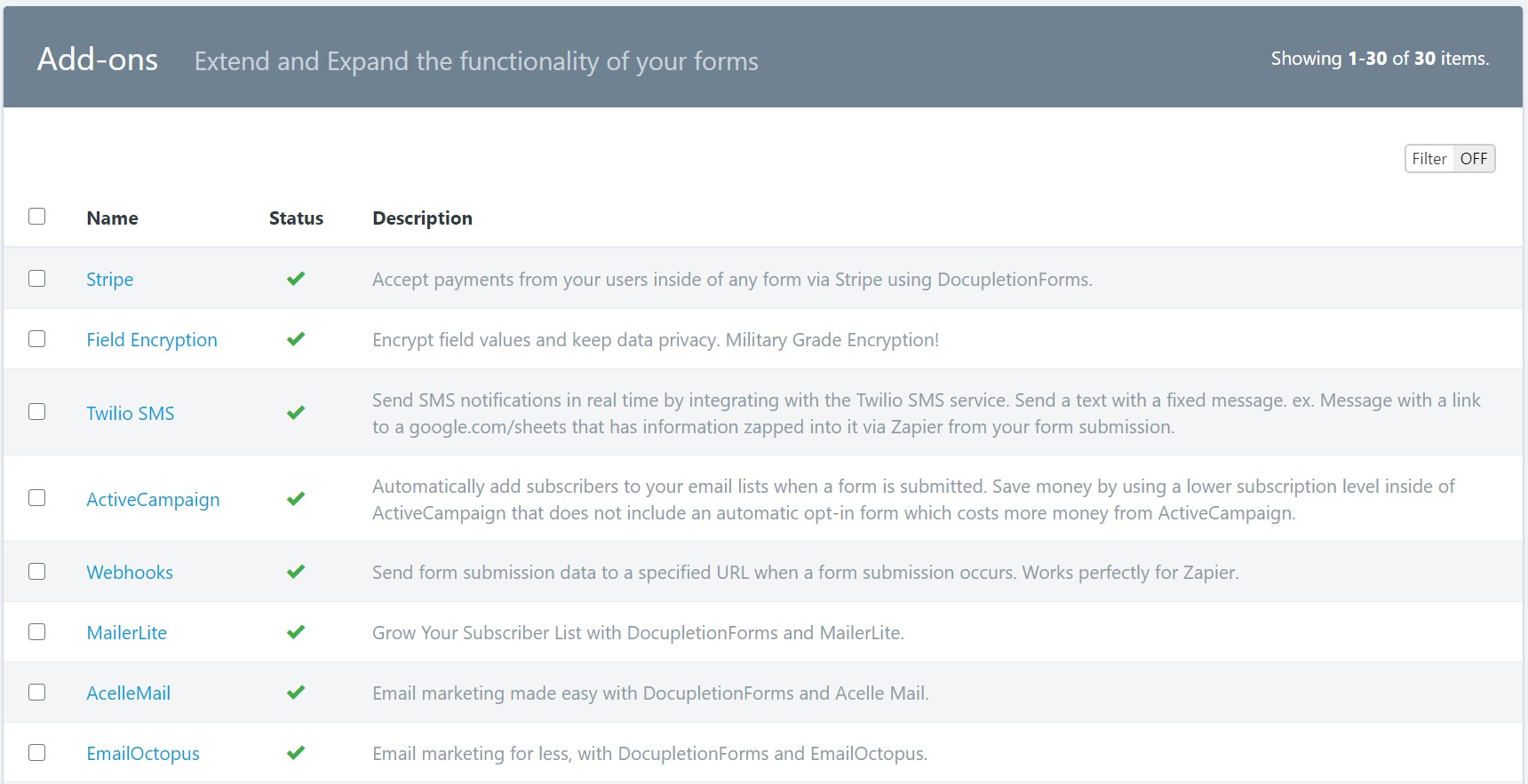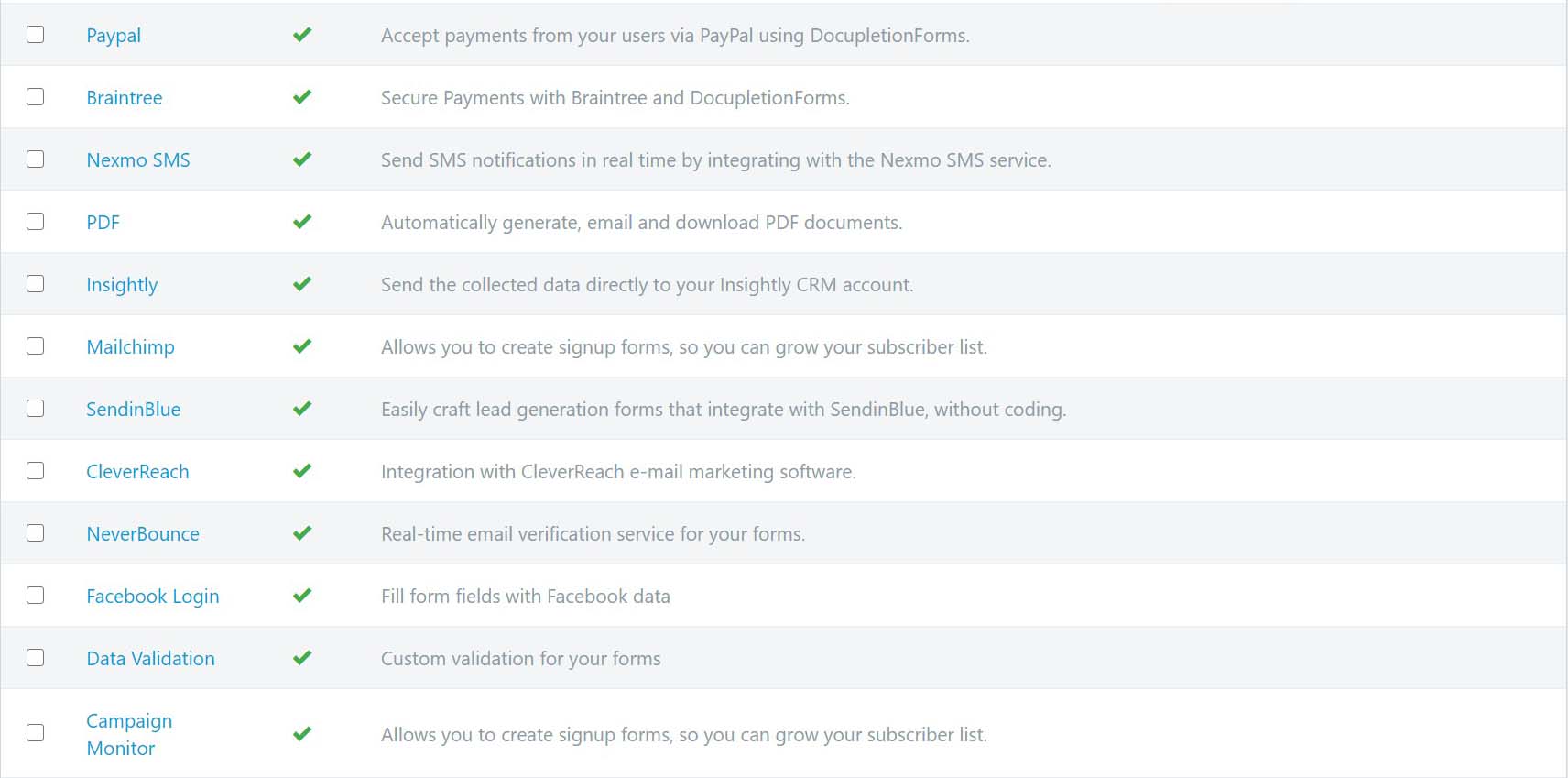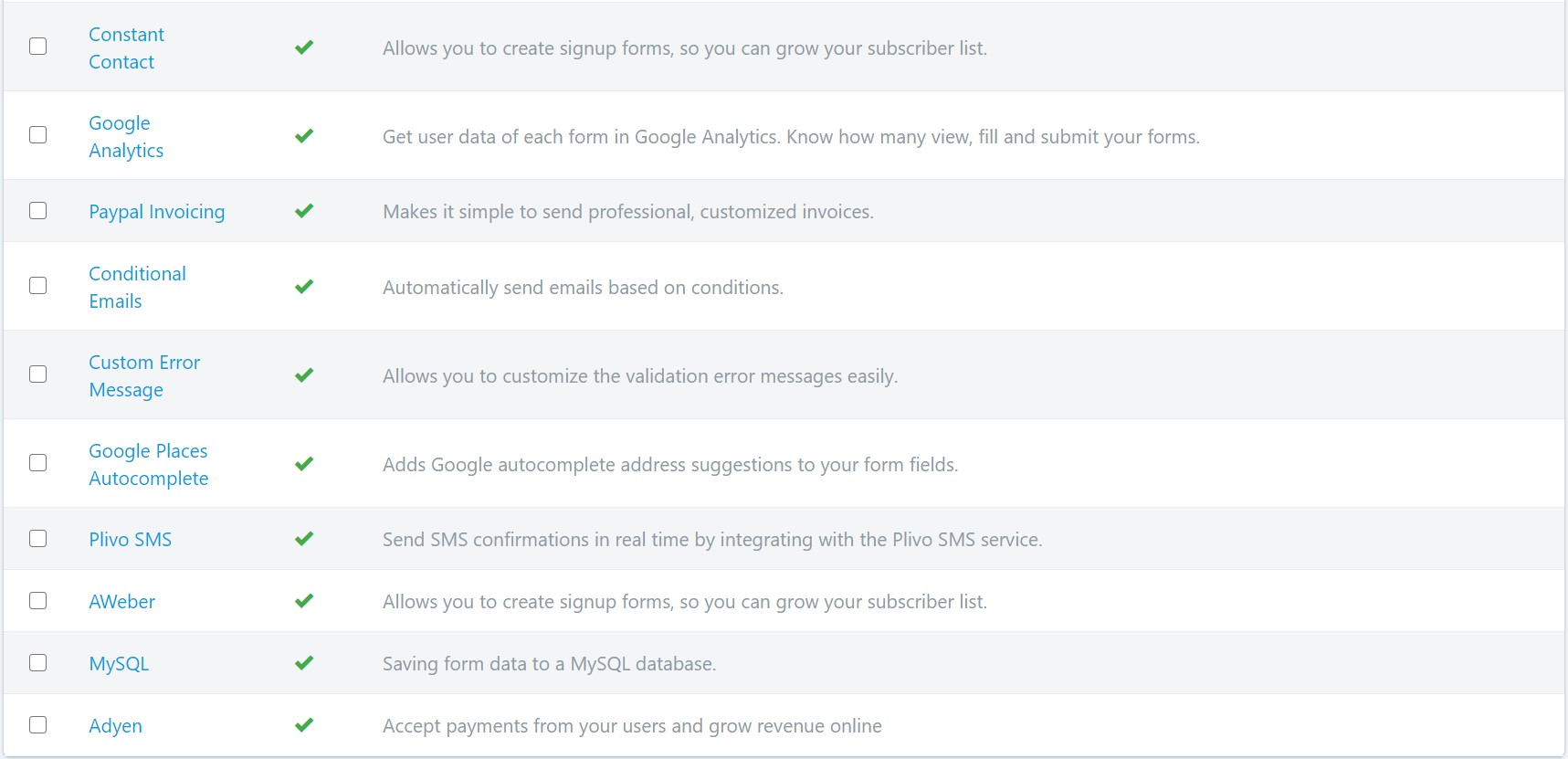We will help you build your blog traffic!
We have a set of different services that will help you with your blog. They all build off helping you target and position yourself in front of your segment niche audience. Everybody has a niche that will be most beneficial to spend the most time and energy focusing on getting in front of. We have a set of tools that we use to help you focus in and build an ongoing marketing strategy. For us it all starts with figuring out what your capabilities are as an individual professional and/or small business and then looking at a top-down perspective of who you want your clients to be, who it makes sense in general to go after as a group. Then we look at some competitors and what they are doing. Last but definitely of utmost importance we look at the bottom-up numbers of what psychographic niche segments actually do in their purchasing behaviors. We work to figure out what other targetable groups these same segment niche purchasers fit into so that we can narrow in where to position your social media posts and blog posts and how to approach your SEO.
We will take your video, extract the transcript, proof for words that the AI might have picked up improperly, and then we edit the formatting of the wording into a nice-looking blog which can also be your YouTube Description. Our main goal is to then get your Blog Post posted on some of your social media by you and then we send it to the Virtual Assistants with whom we contract and have them work on off-page SEO and Social Media tasks to drive traffic to your social media and Blog Page. We roll little bits of market research into the cost and end up splitting the $Money you pay between research and VA work until we find a good niche for you and then we spend the majority of the $Money you pay us out to the VA group and help you build from there.