Theme Manager
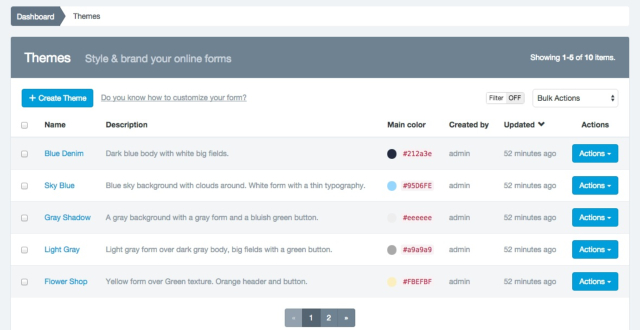
Docupletionforms has a tool that let you create themes that can be applied to a form to change their appearance, backgrounds, colors, text type, etc.
Create a Theme
Go to the Theme Manager, by clicking on Themes in the navigation bar. To create a theme, you must:
- Click on the Create Theme button
- The form to create a theme have 5 fields:
- Name: The theme name
- Description: A very brief description of the theme
- Main Color: The hexadecimal value of a color to identify your theme
- CSS: Must be a valid CSS
- Created by: Defines the owner of this theme (Visible by Administrators only).
- Click Save
Note: You can select a Form in the Live Preview field to see how the theme applies to your form while you are editing the CSS field.
Edit a Theme
Go to the Theme Manager, by clicking on Themes in the navigation bar. To edit a theme, you must:
- Click the Actions button of the Theme to edit
- Click Update
- Make the changes you need
- Click Update
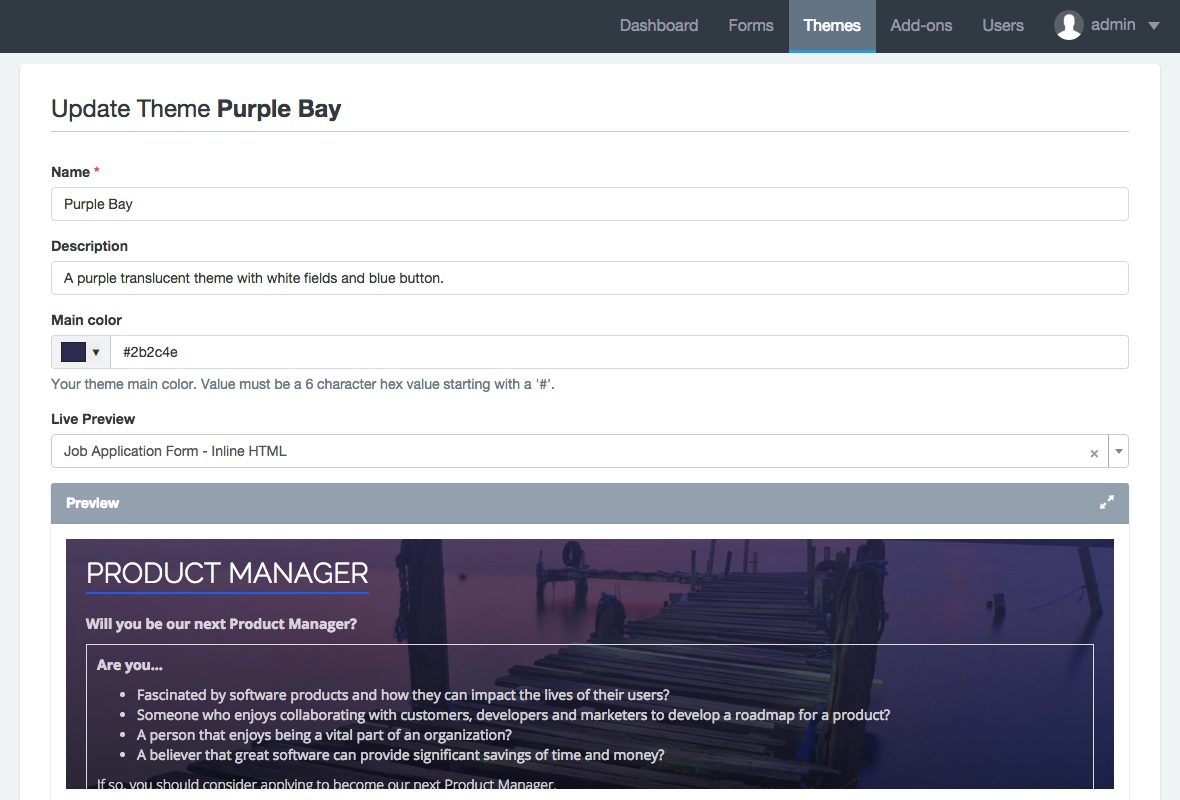
Delete a Theme
Go to the Theme Manager, by clicking on Themes in the navigation bar. To delete a theme, you must:
- Click the Actions button of the Theme to edit
- Click Delete
- A popup window will appear asking to confirm your delete theme decision
- Click OK
Note: When you delete a theme, all data related to it will be deleted too. This action cannot be undone.
Assign a Theme to another User
You can assign a theme to another user using the Theme Editor. To assign a theme, you must:
- Go to Themes -> Actions -> Update.
- In the ‘Created by‘ field, choose the username to which you want to transfer the theme.
- Click Update
Apply a Theme to the Form
You can apply a theme to the form using the Form Manager. Go to this link to see the steps to take.
