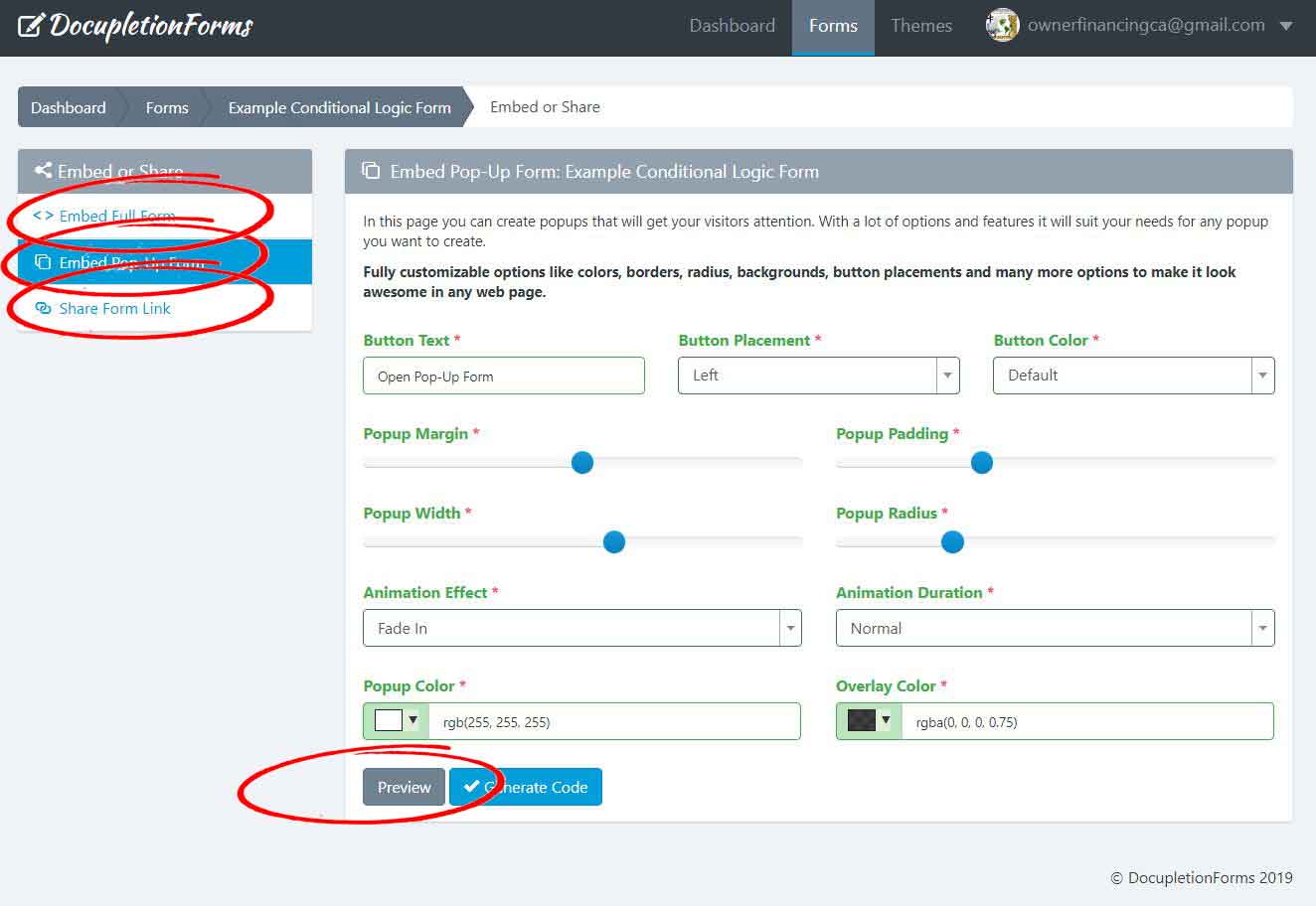Confirmation, Notification and Embed/Link Settings
1. Click the settings tab in the actions drop down menu in the form tab.
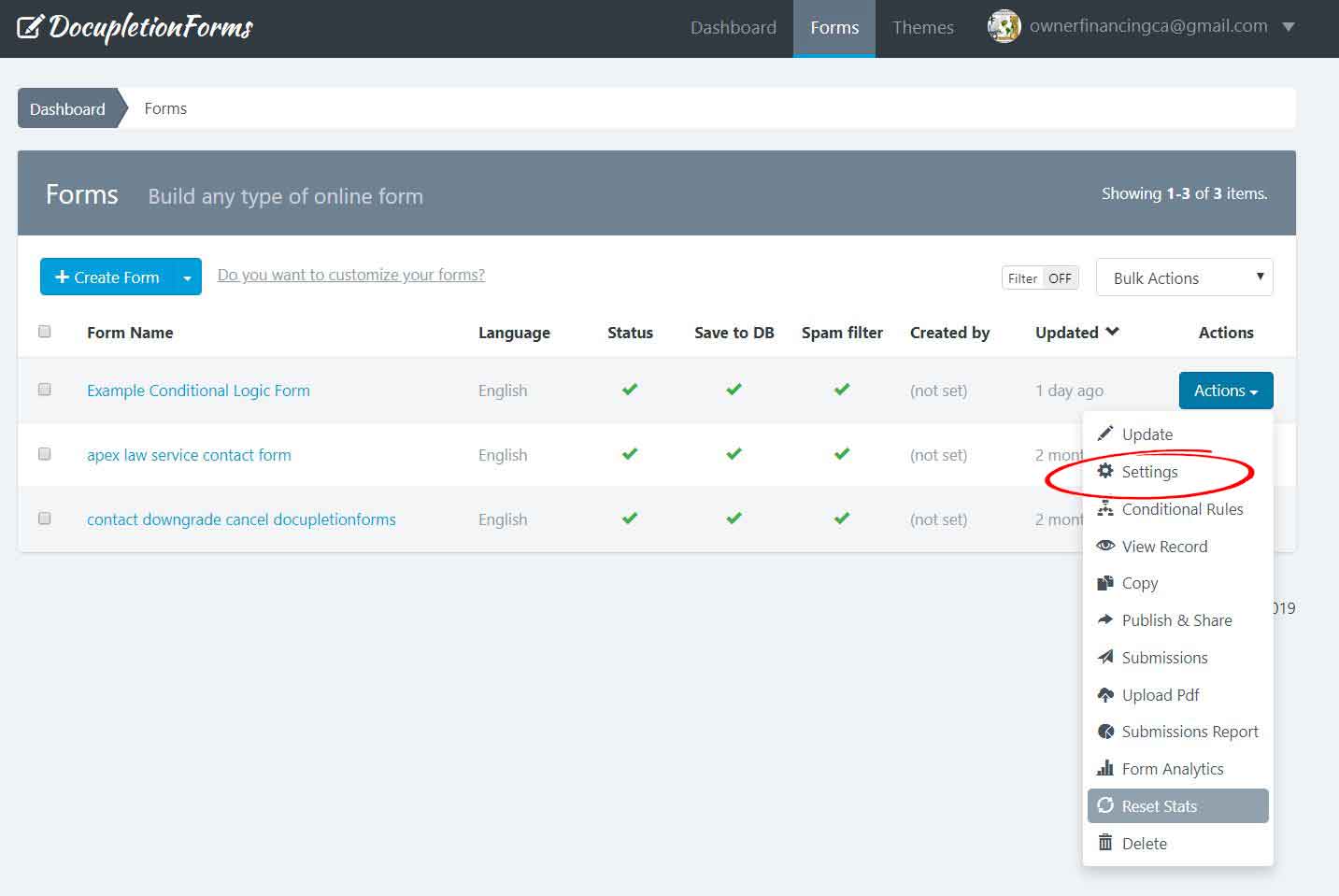 2. Click the circled elements and make sure to enter the appropriate information so that the person submitting their form receives a confirmation email. I circled the redirect to another page setting, but you can select the two options that give the person submitting the form a message rather than redirecting them anywhere.
2. Click the circled elements and make sure to enter the appropriate information so that the person submitting their form receives a confirmation email. I circled the redirect to another page setting, but you can select the two options that give the person submitting the form a message rather than redirecting them anywhere.
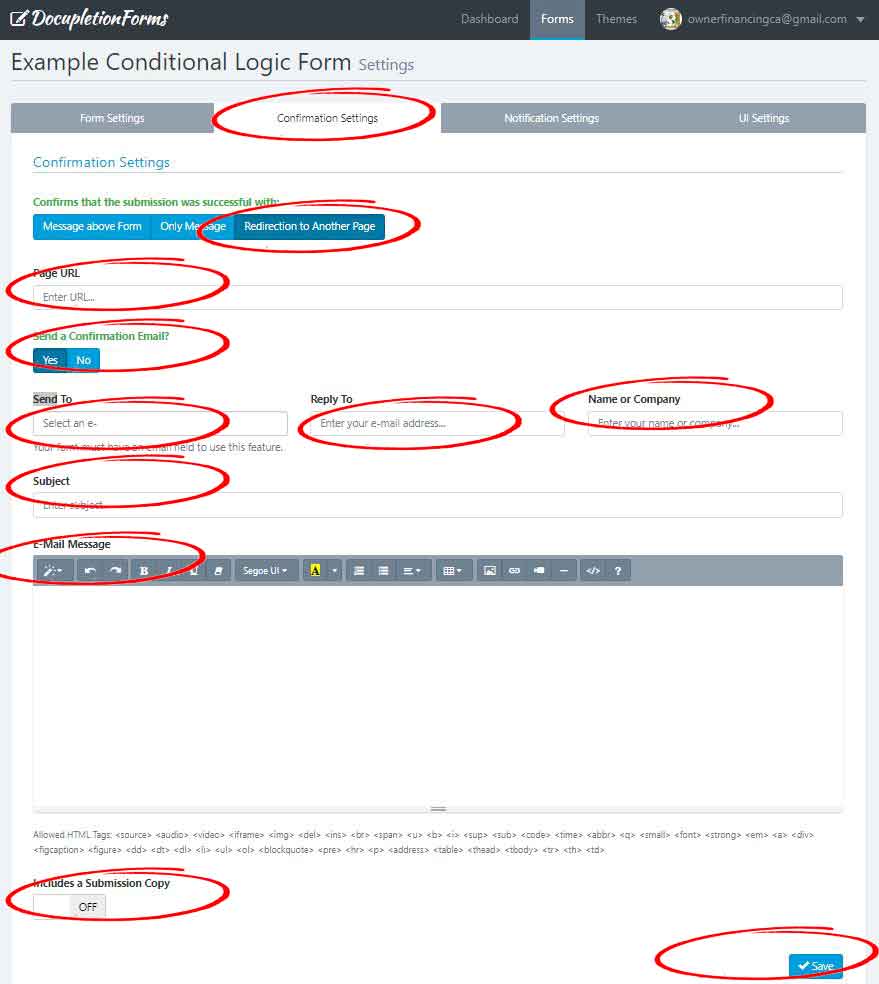 3. Click the circled elements and make sure to enter the appropriate information so that you yourself receive a preset notification email.
3. Click the circled elements and make sure to enter the appropriate information so that you yourself receive a preset notification email.
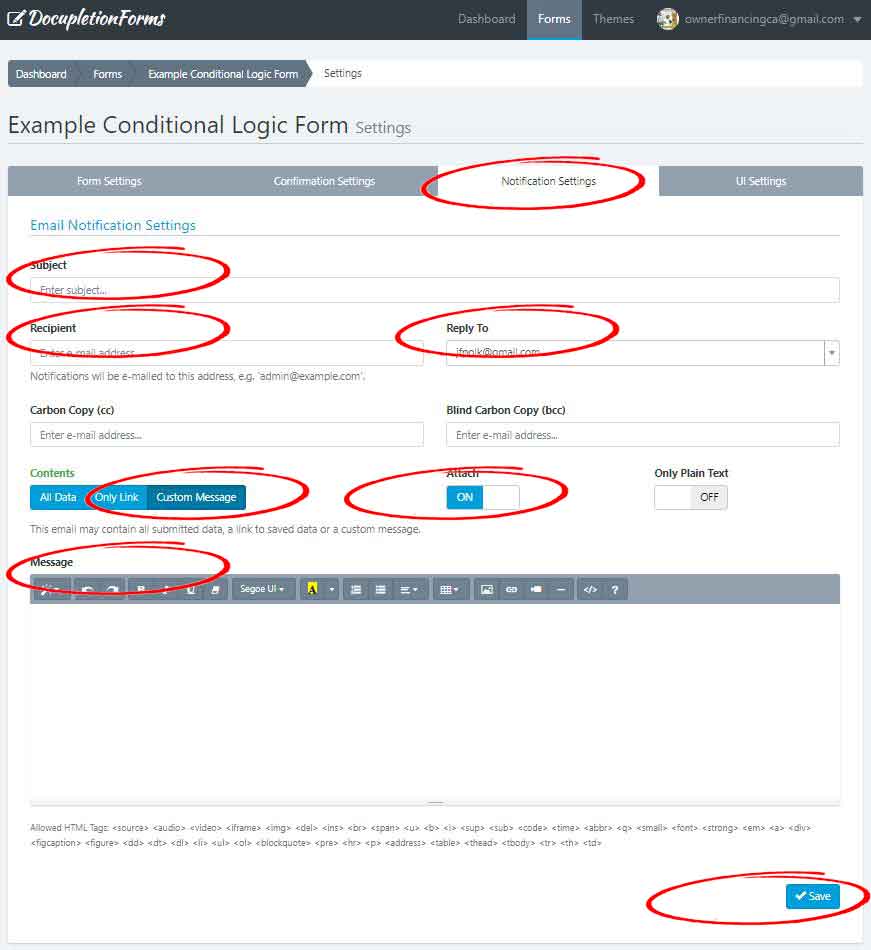 4. Click the publish & share tab in the actions drop down menu in the form tab.
4. Click the publish & share tab in the actions drop down menu in the form tab.
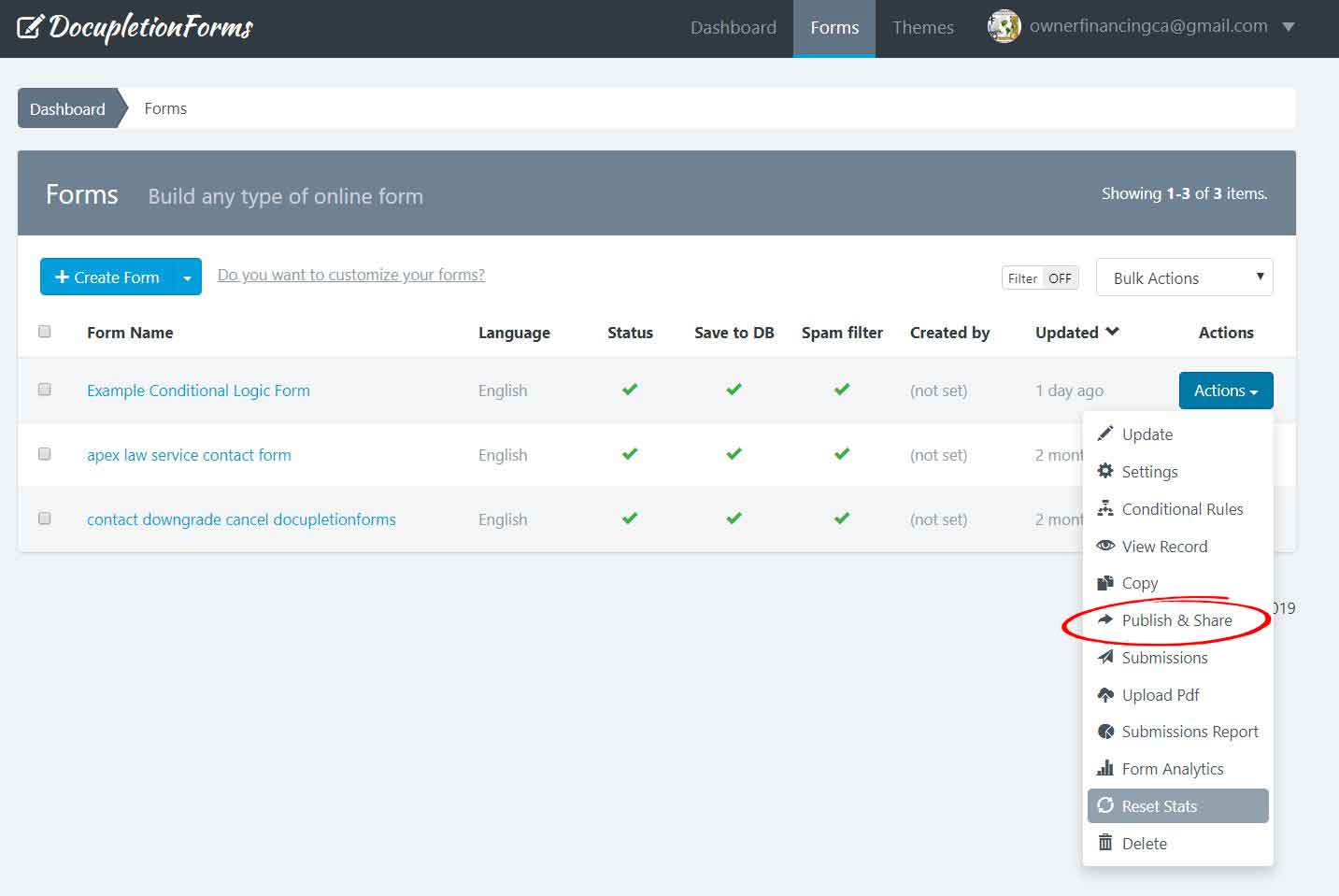 5. Click either the embed full form tab (gives you an html code to embed into your page where you want to embed the form. Our name will not appear at the top of your form), the embed pop up form tab (gives you an html code and it is really nice looking the way it makes the form pop over the page where you embed it. It can cause problems with the spacing on your desktop viewed website pages and it can also interfere with smartphones. You just have to fiddle with it. It is super nice looking. Our name will not appear at the top of your form), or the share link tab (leave the without box checkbox unchecked at the bottom friendly link section and our name will show at the top of your form, check it and it will not show, but it will be a full page).
5. Click either the embed full form tab (gives you an html code to embed into your page where you want to embed the form. Our name will not appear at the top of your form), the embed pop up form tab (gives you an html code and it is really nice looking the way it makes the form pop over the page where you embed it. It can cause problems with the spacing on your desktop viewed website pages and it can also interfere with smartphones. You just have to fiddle with it. It is super nice looking. Our name will not appear at the top of your form), or the share link tab (leave the without box checkbox unchecked at the bottom friendly link section and our name will show at the top of your form, check it and it will not show, but it will be a full page).