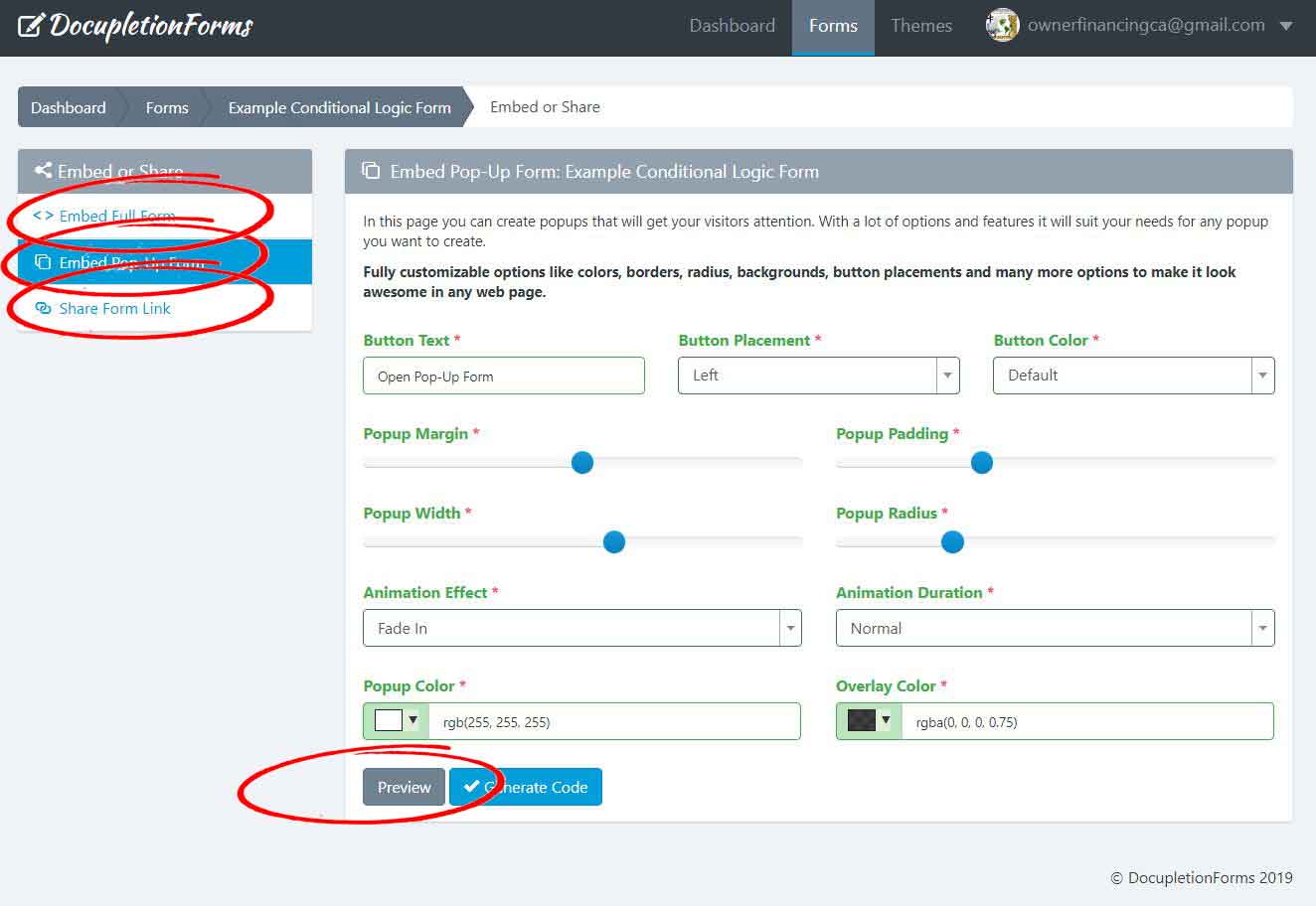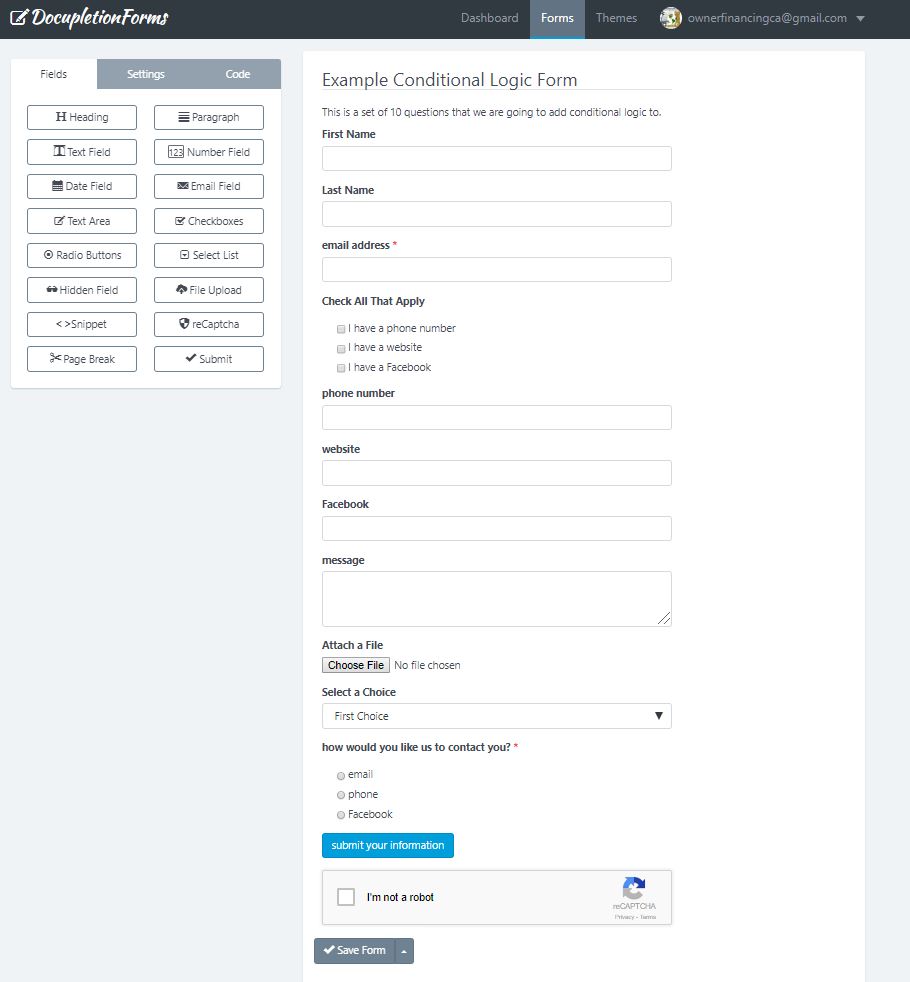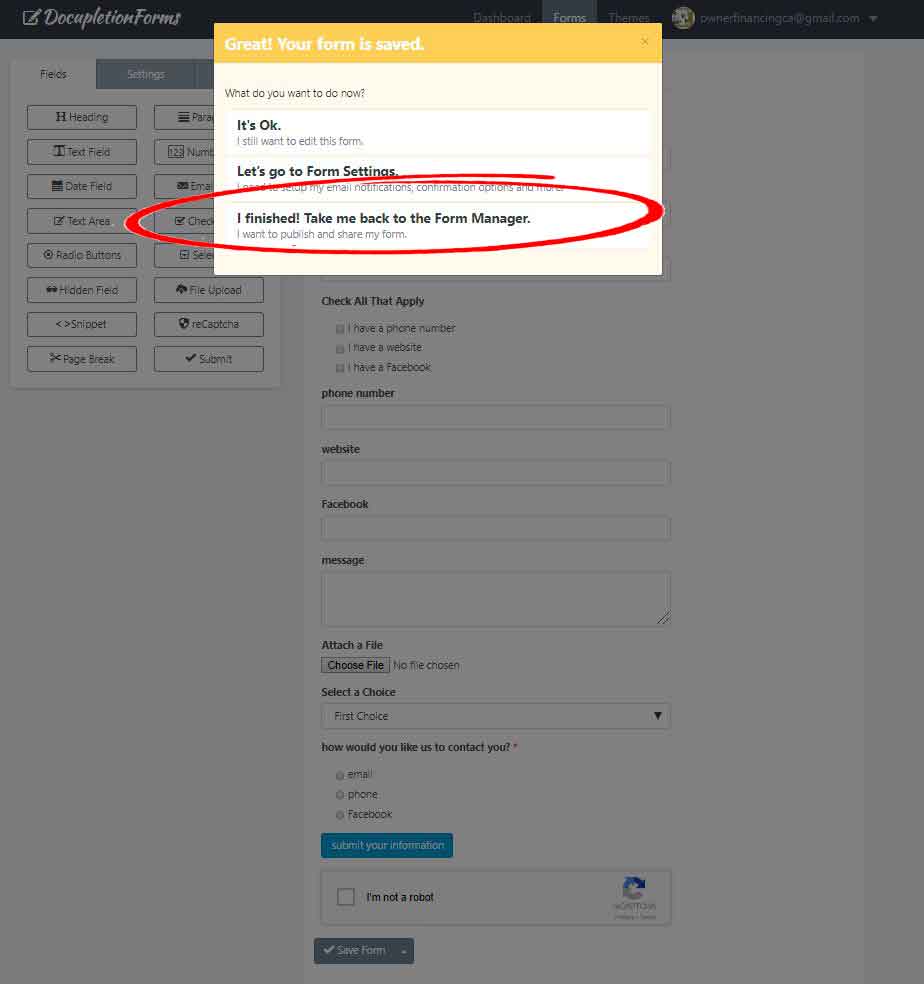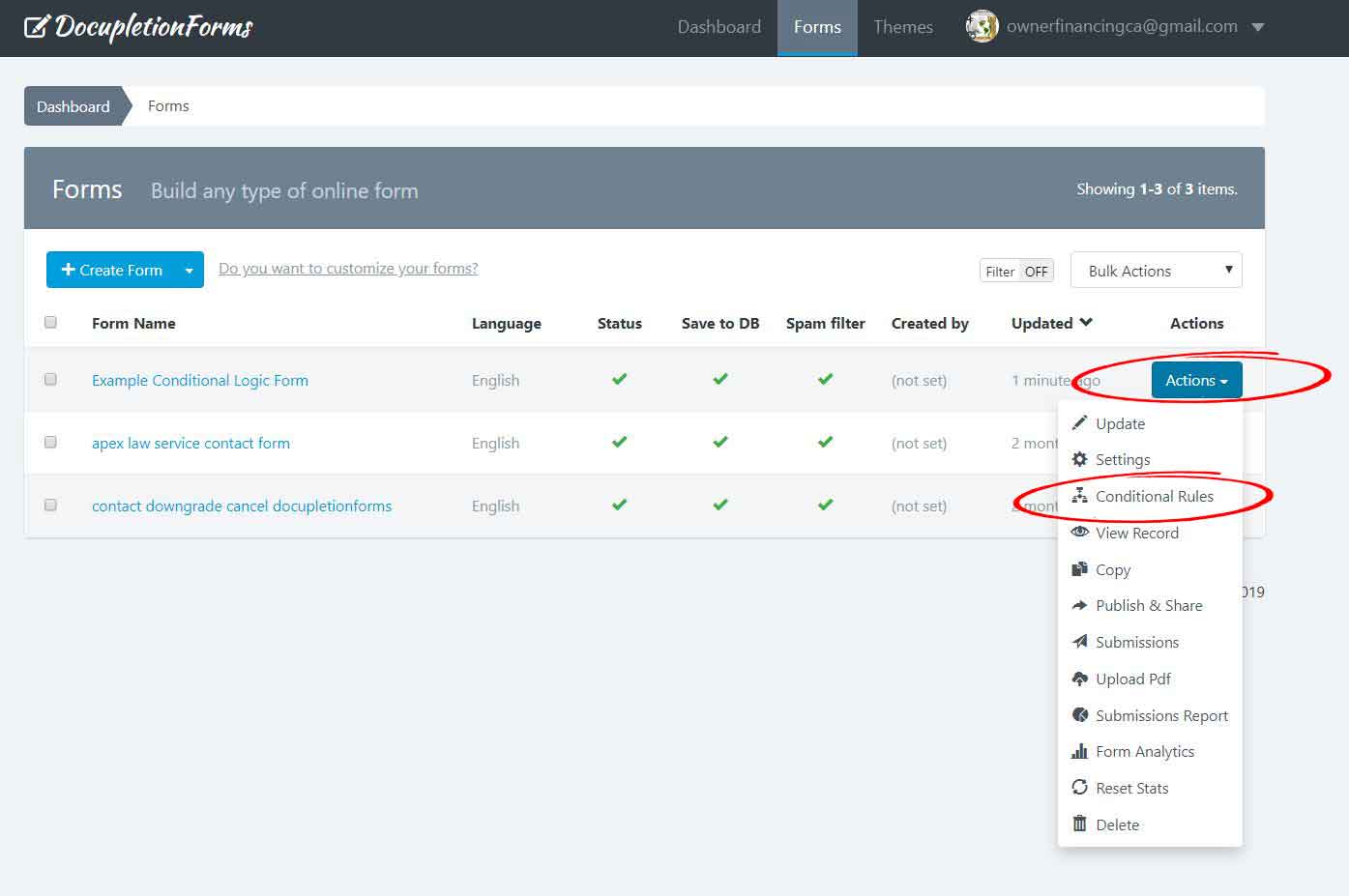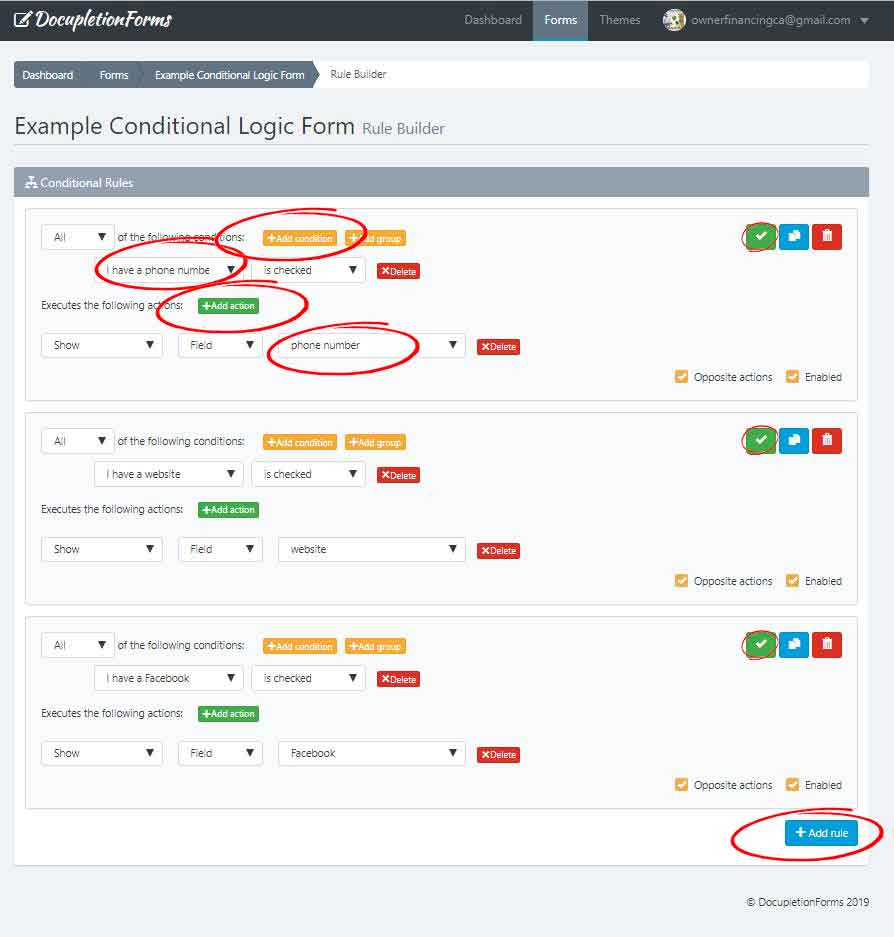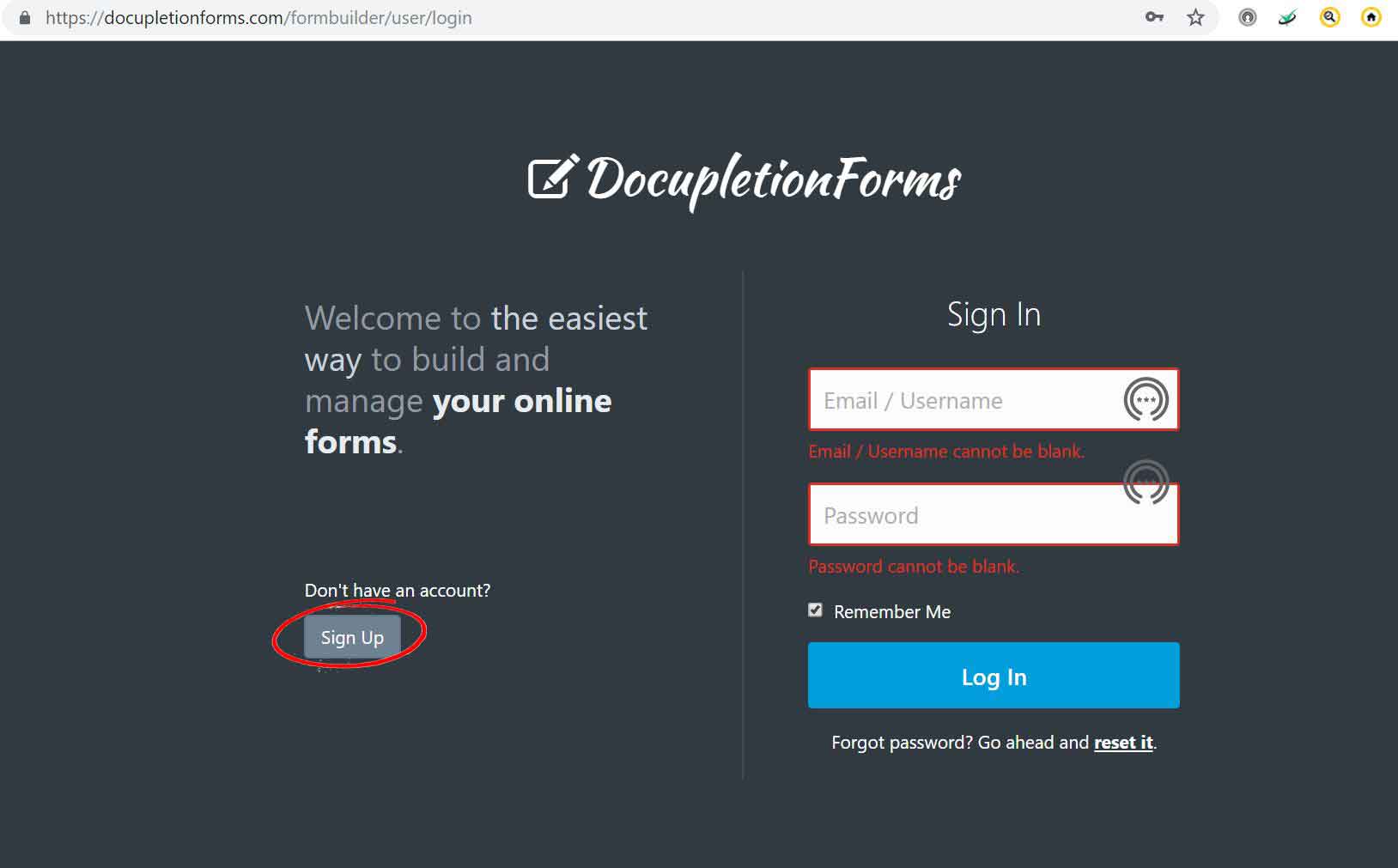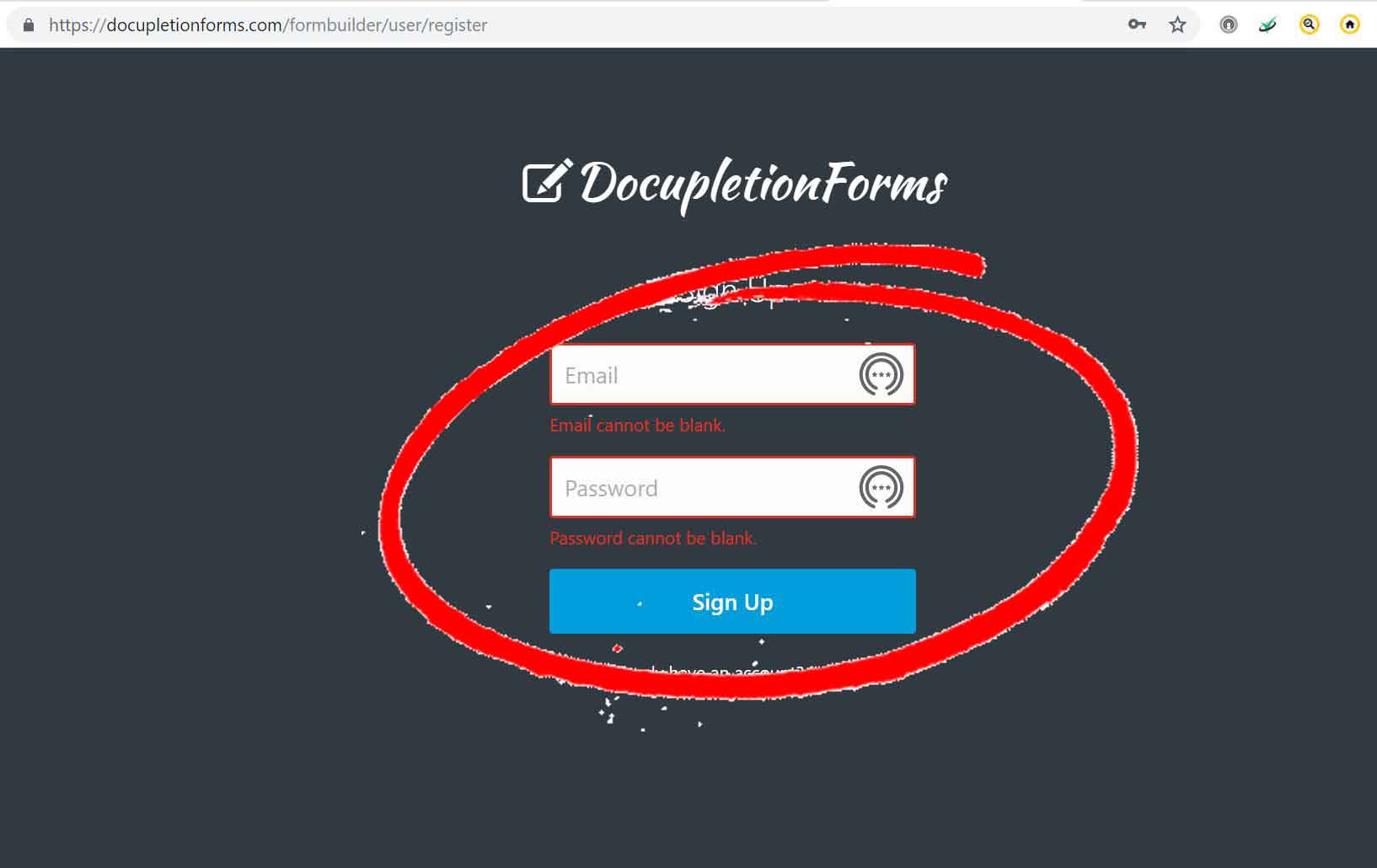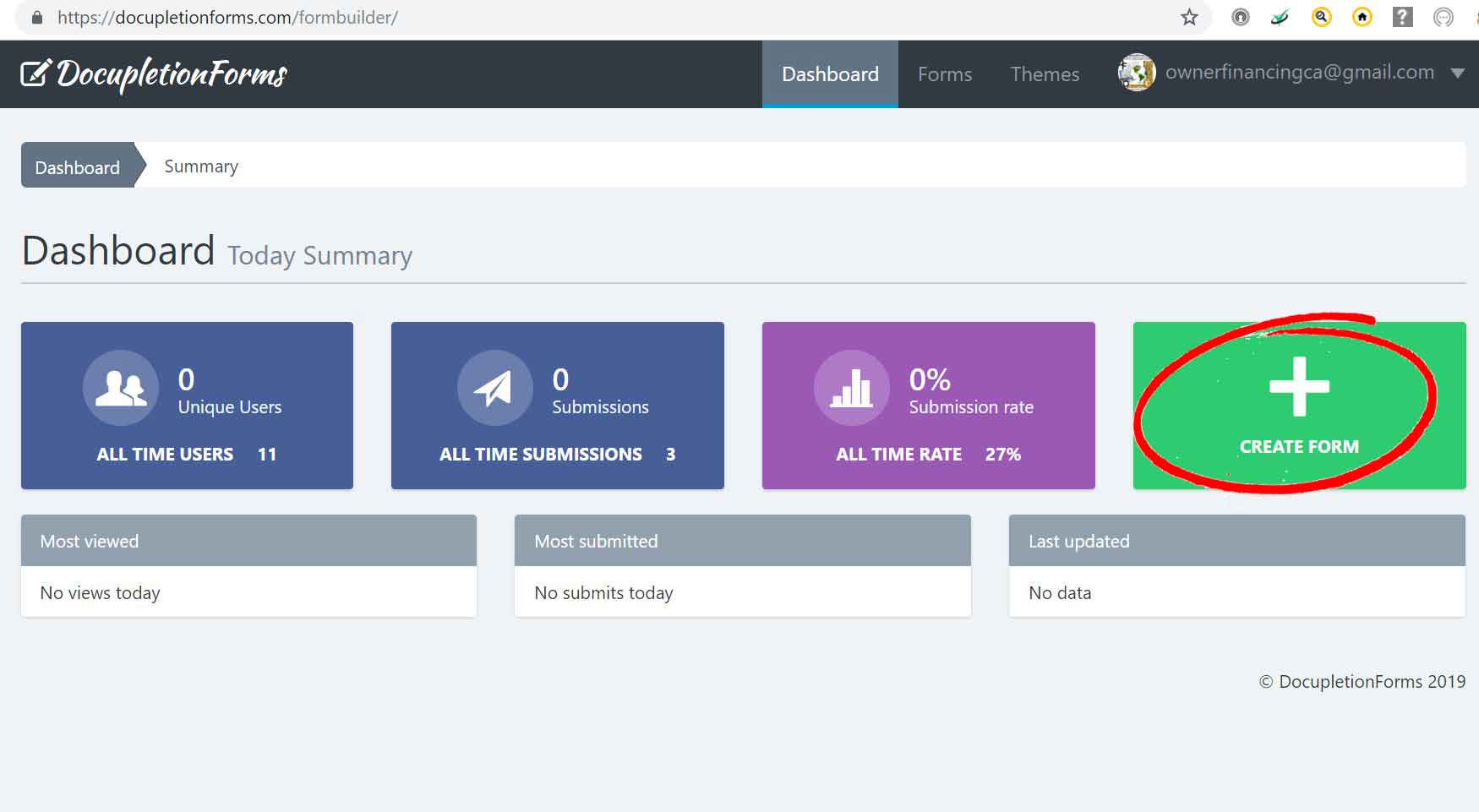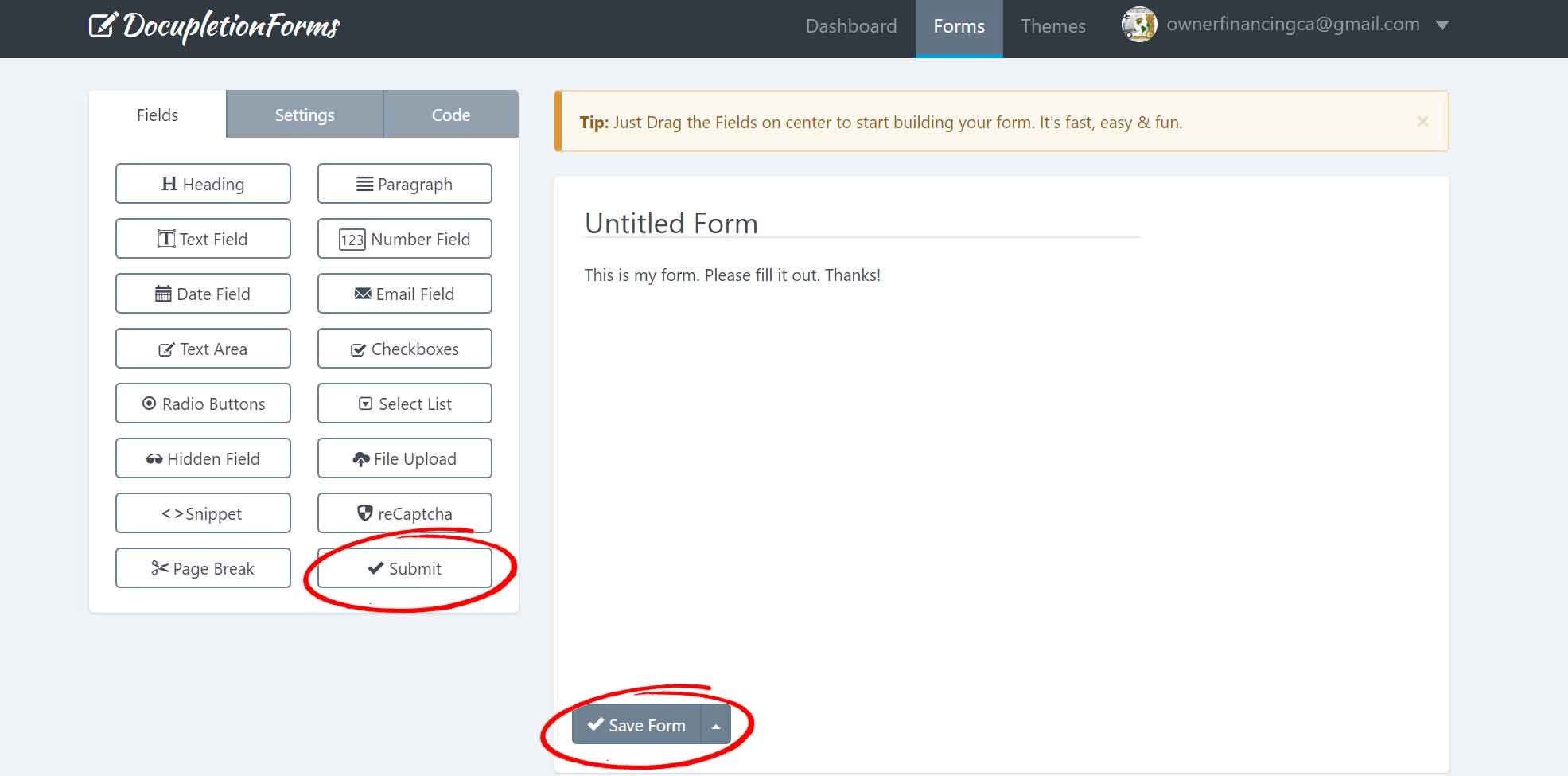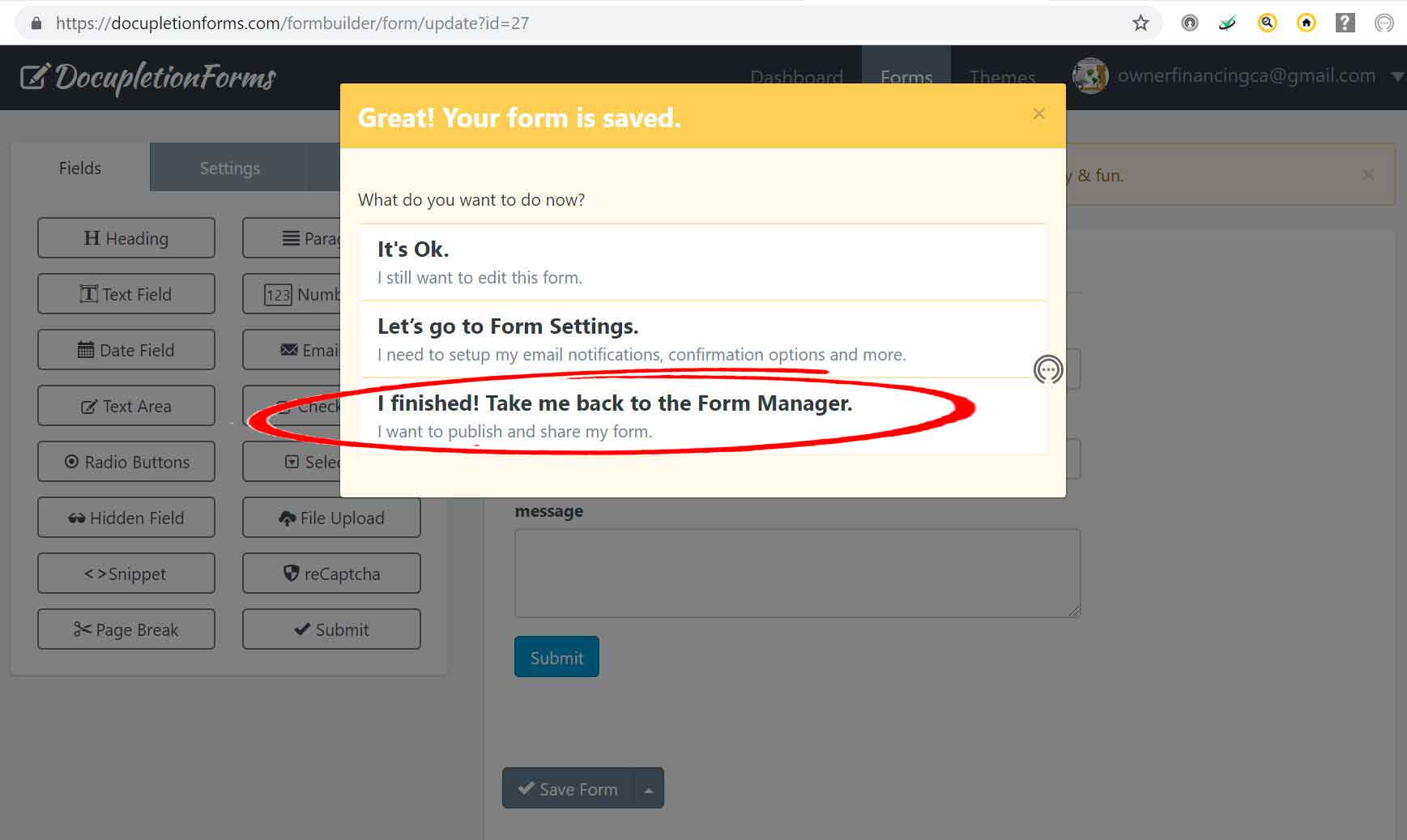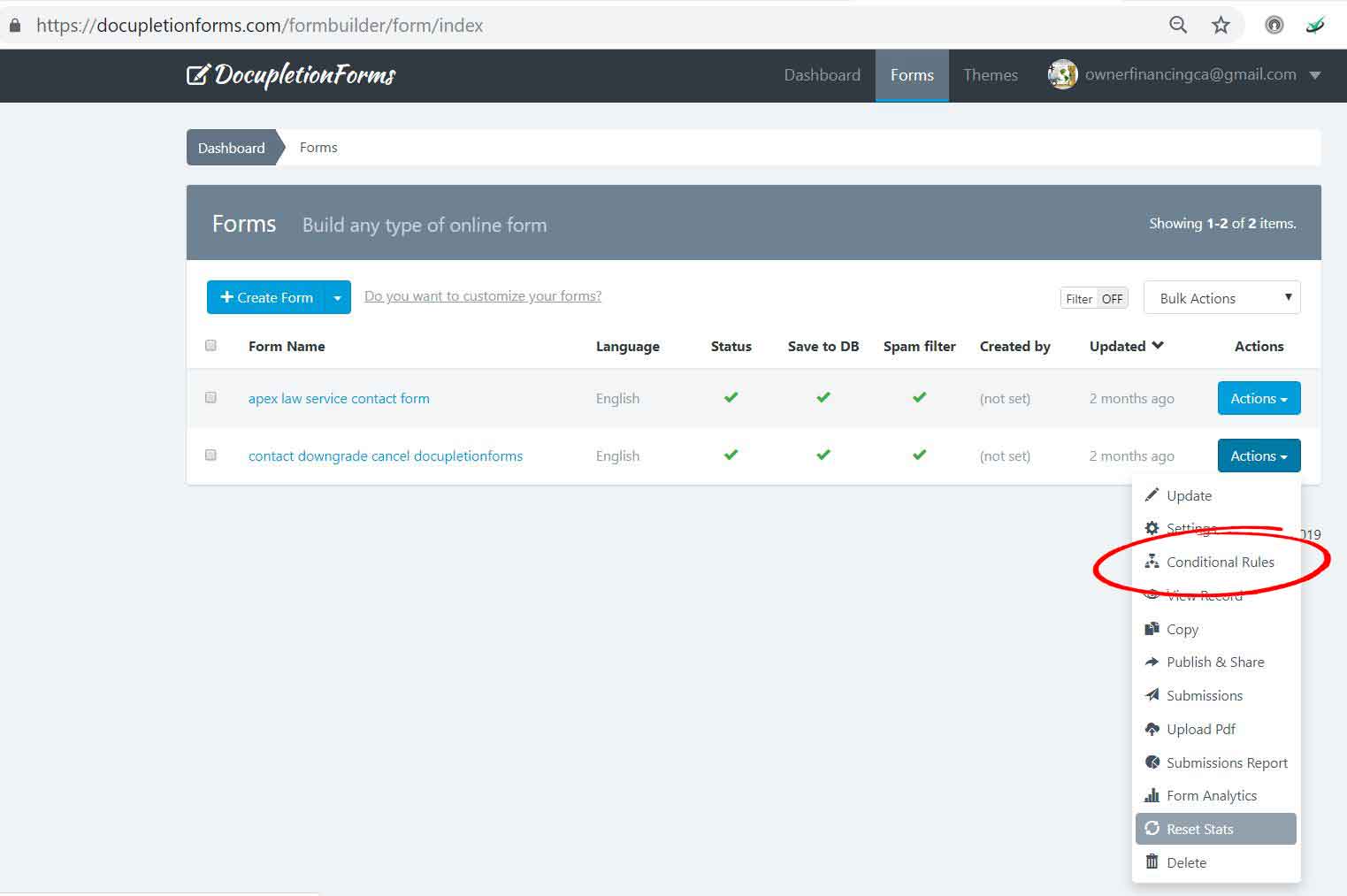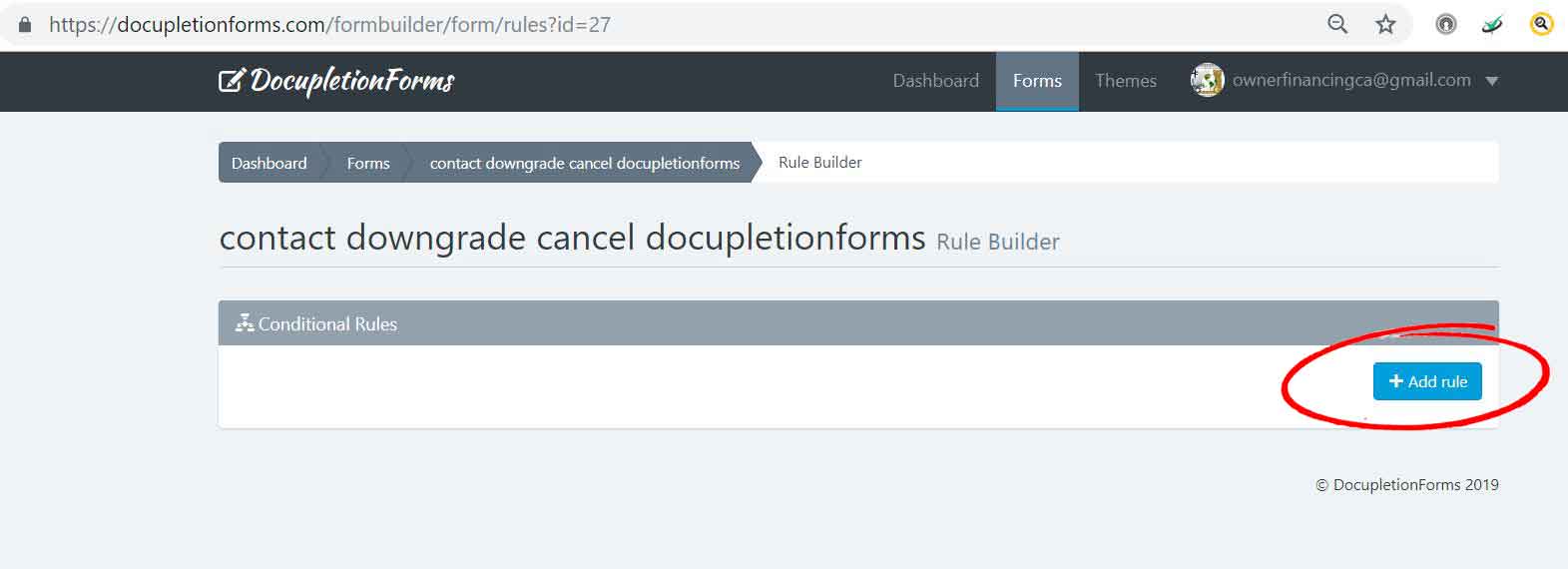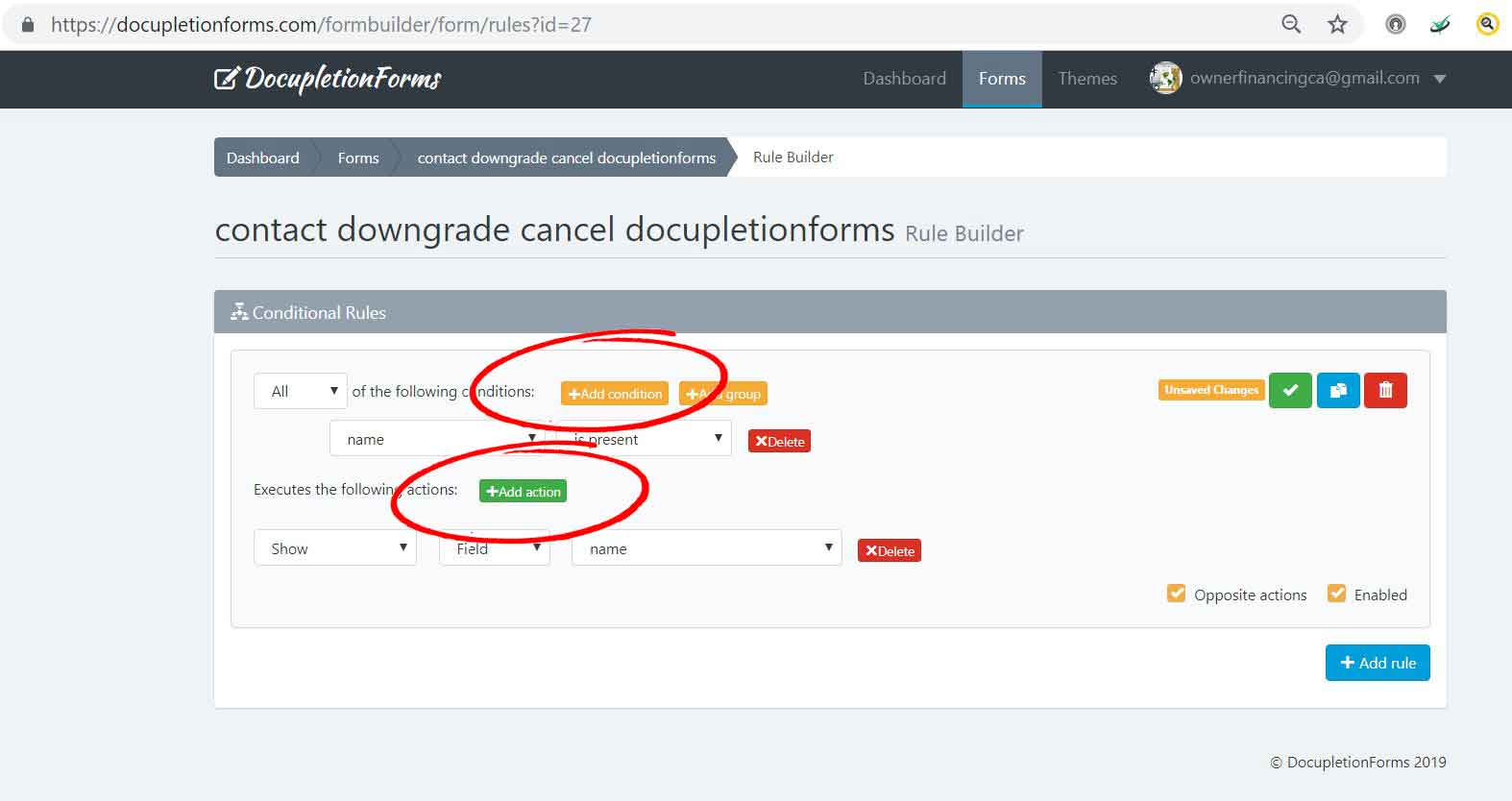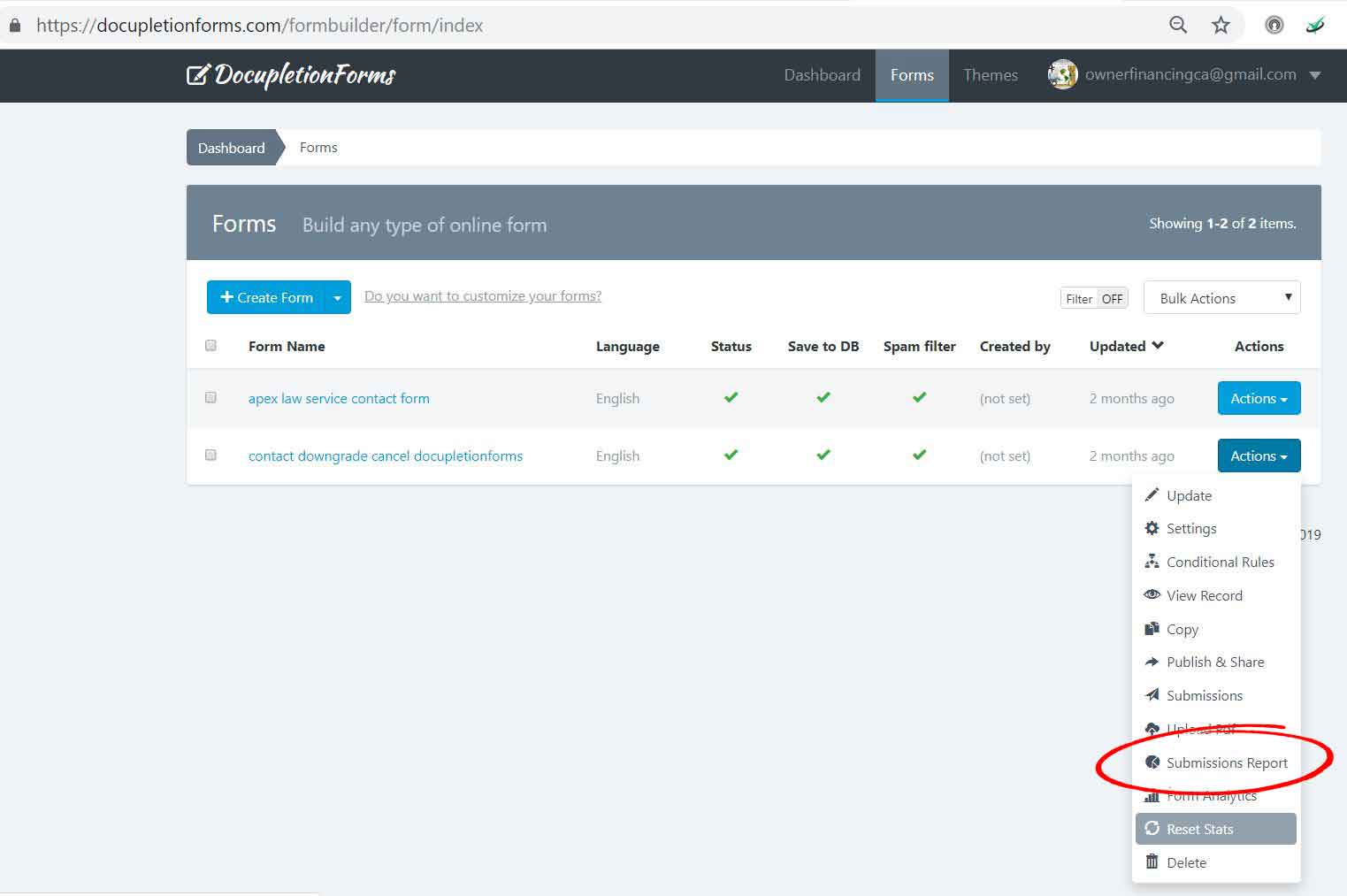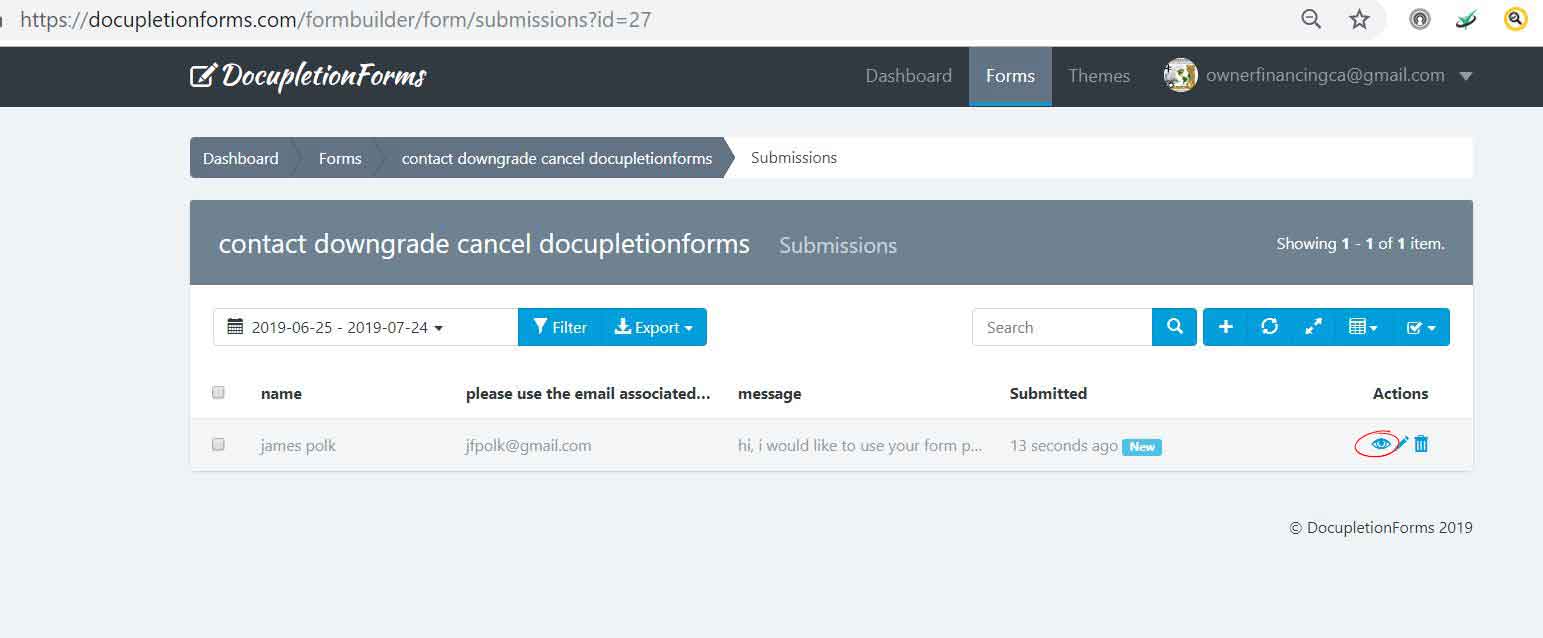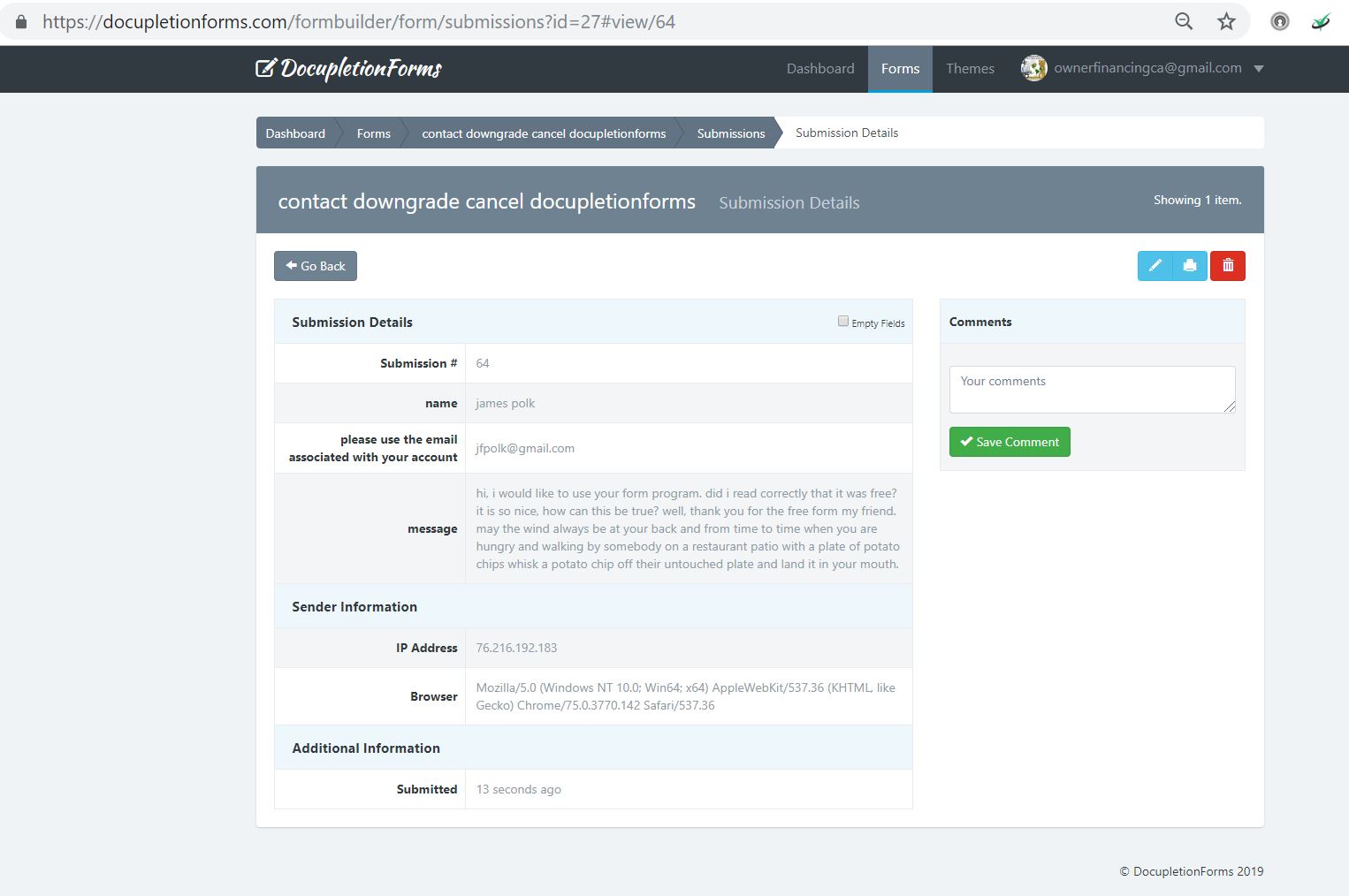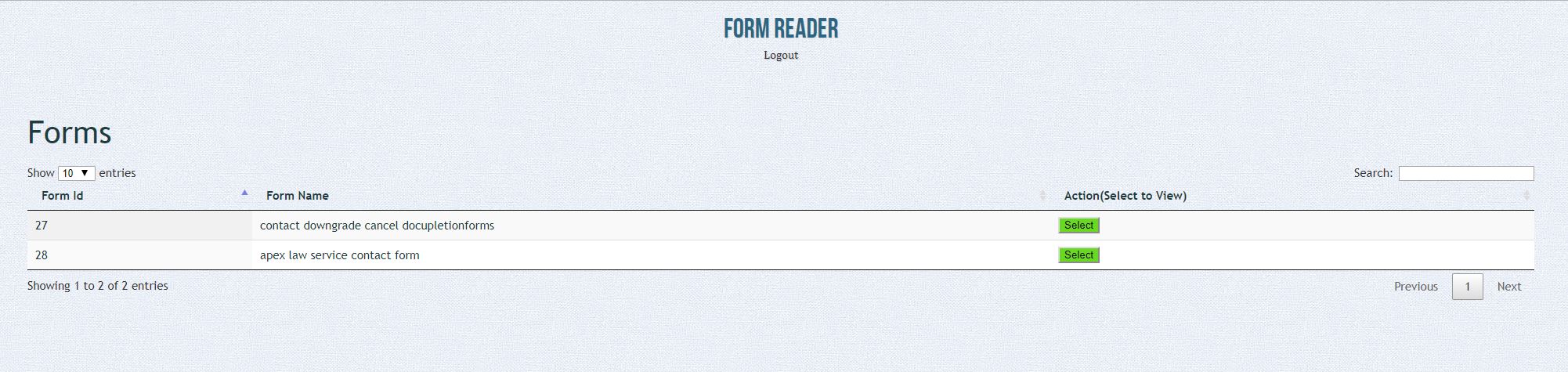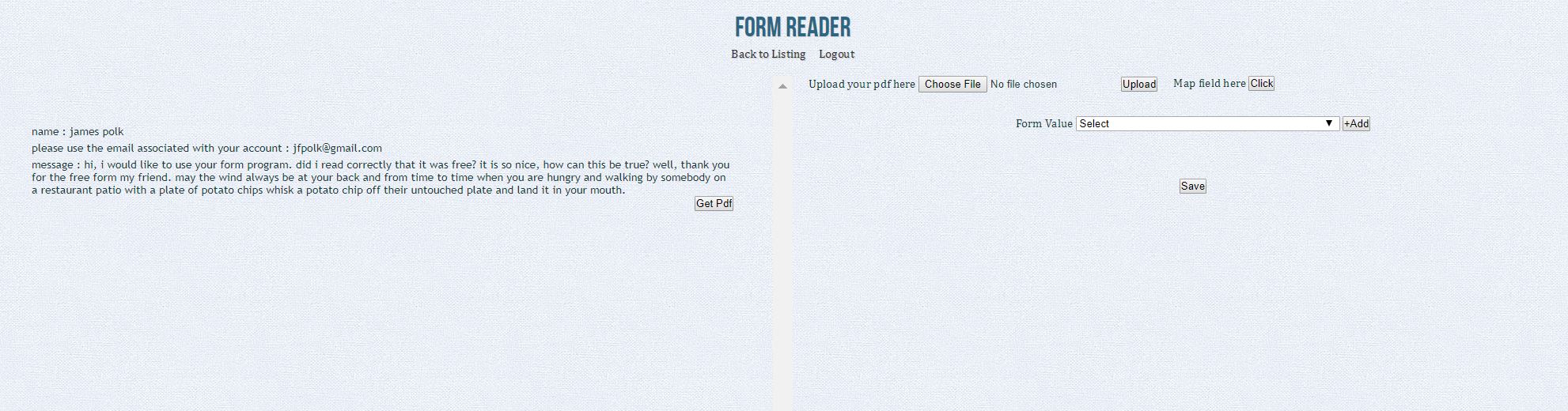This is a quick tutorial with pictures of how to setup a conditional logic form. At the end there is a link to an article on our our professional association site NAOLDP on how to use the Data-Merge. Thanks for reading. – James
1. Go to www.DocupletionForms.com, click to signup for the FREE Form Editor.
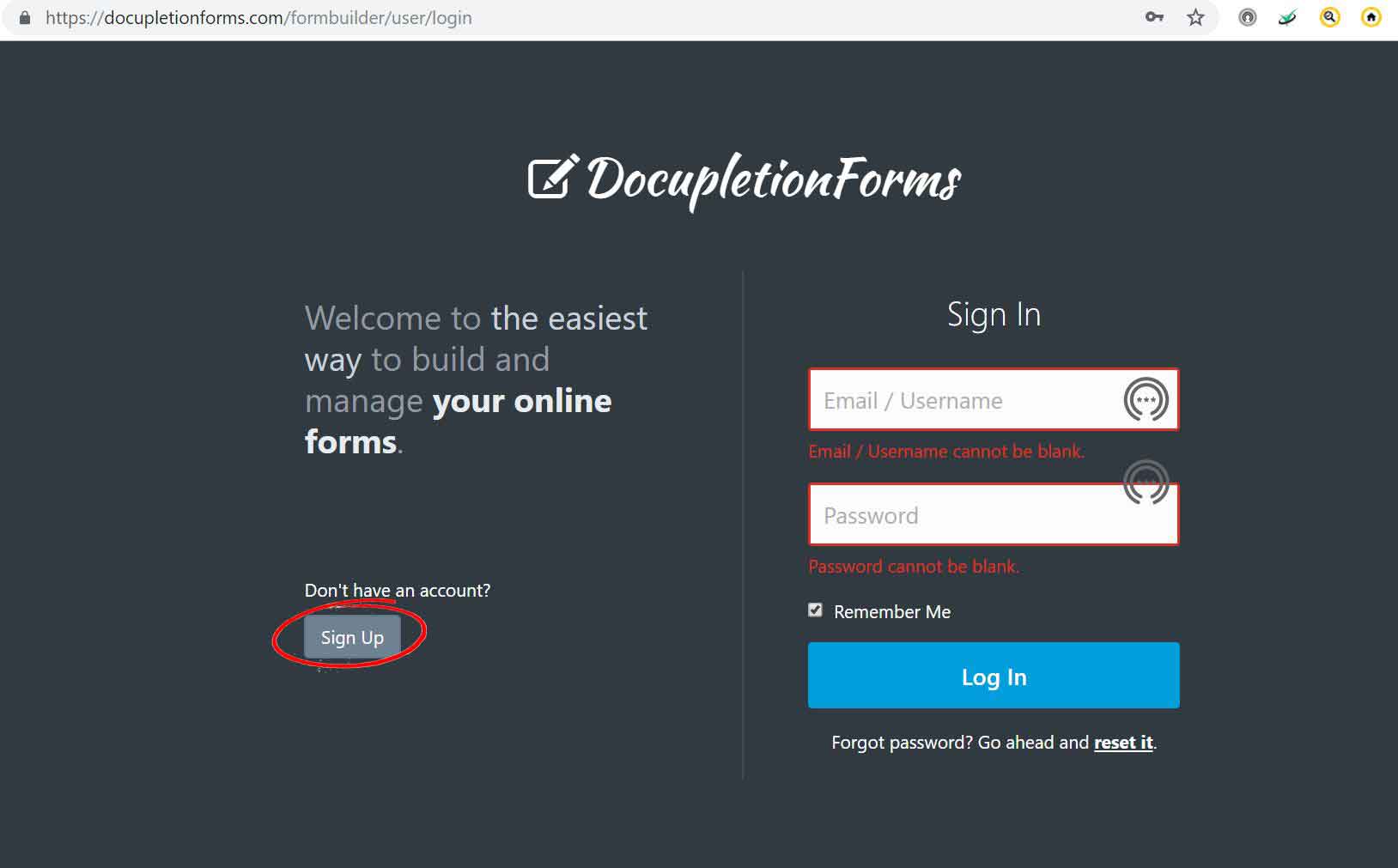
2. Enter an email and a password.
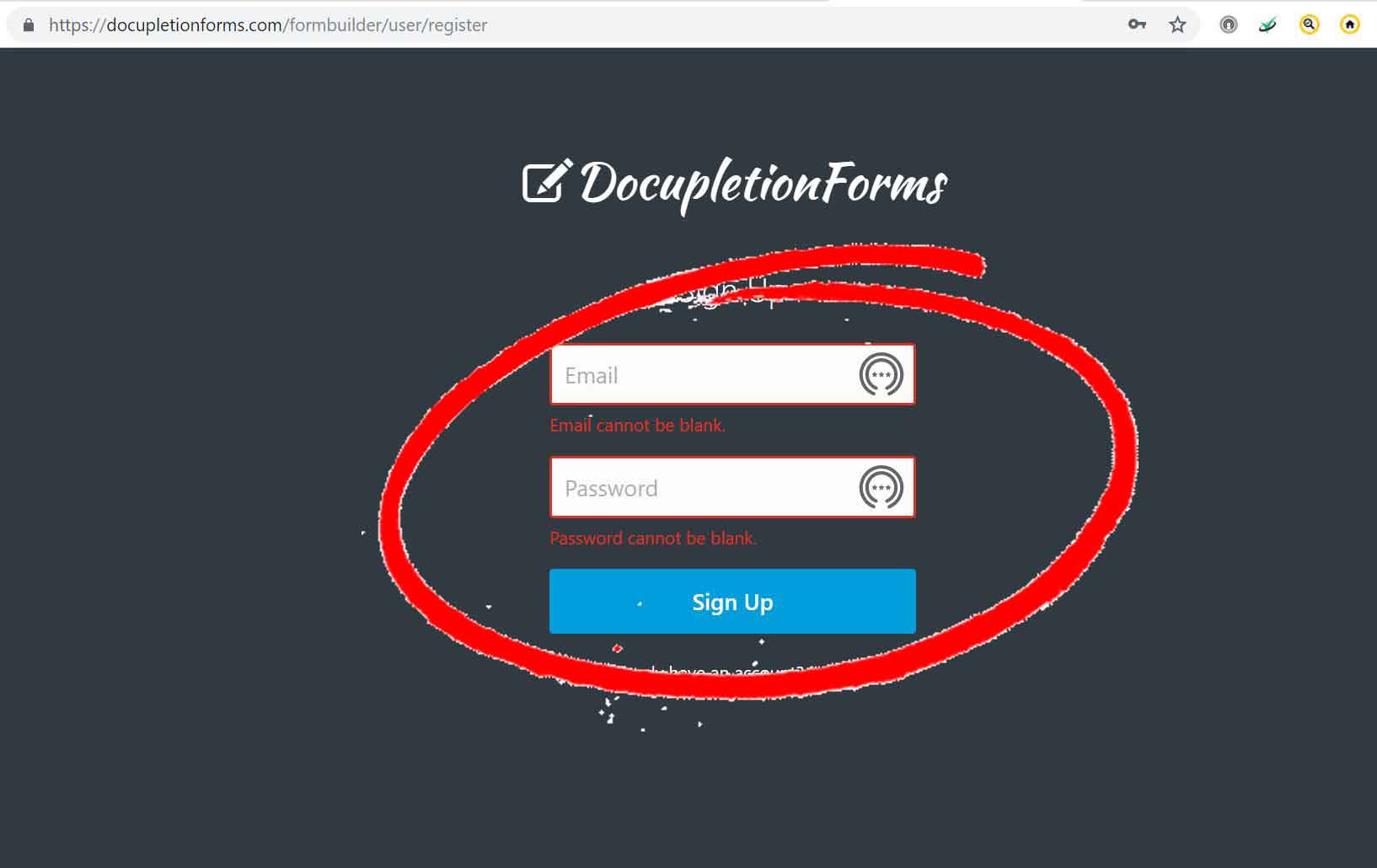
3. Login.
4. Click create form.
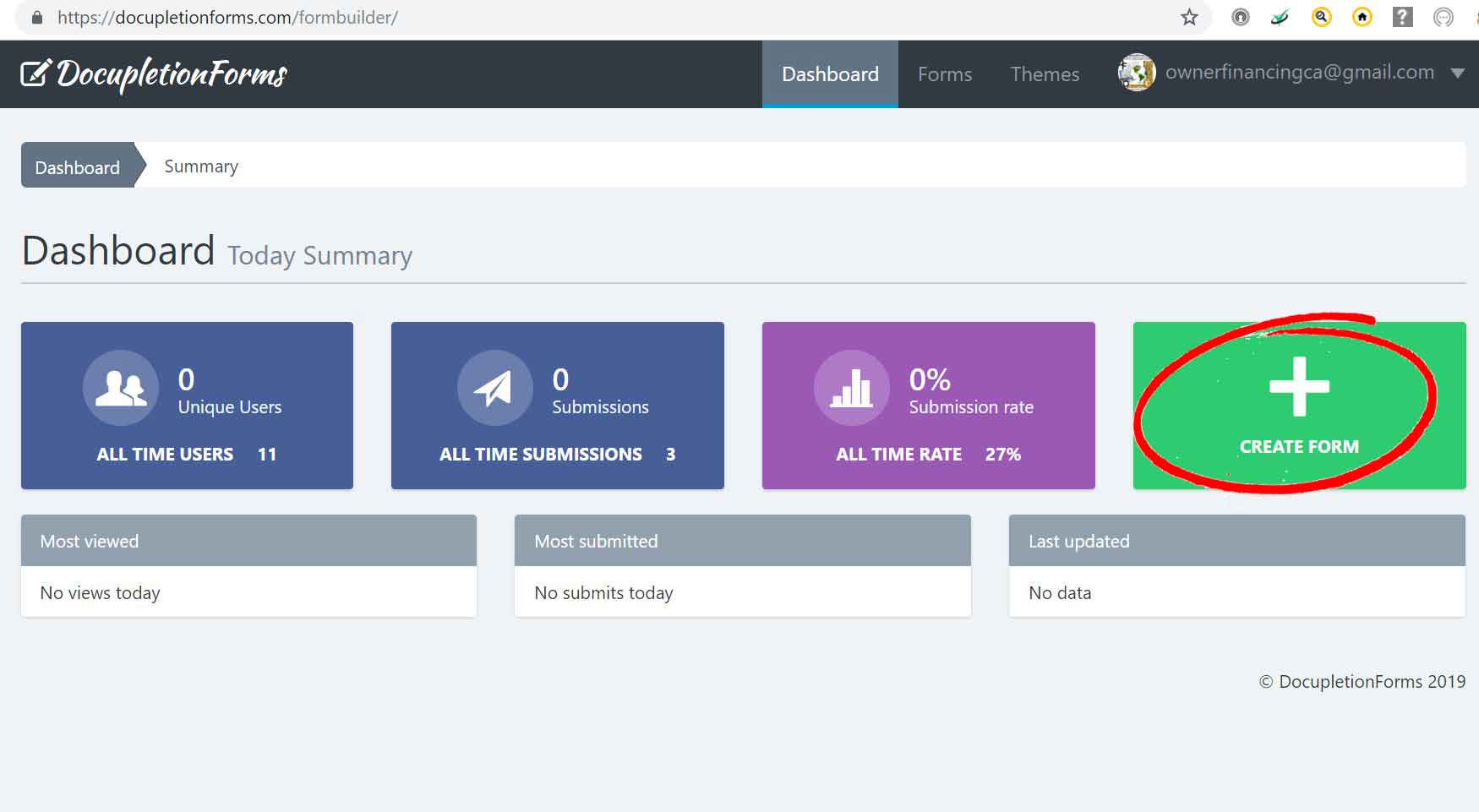
5. Drag, drop & customize as many contact form elements as you want to inside of the form editor screen. make sure to add a submit button, and click save.
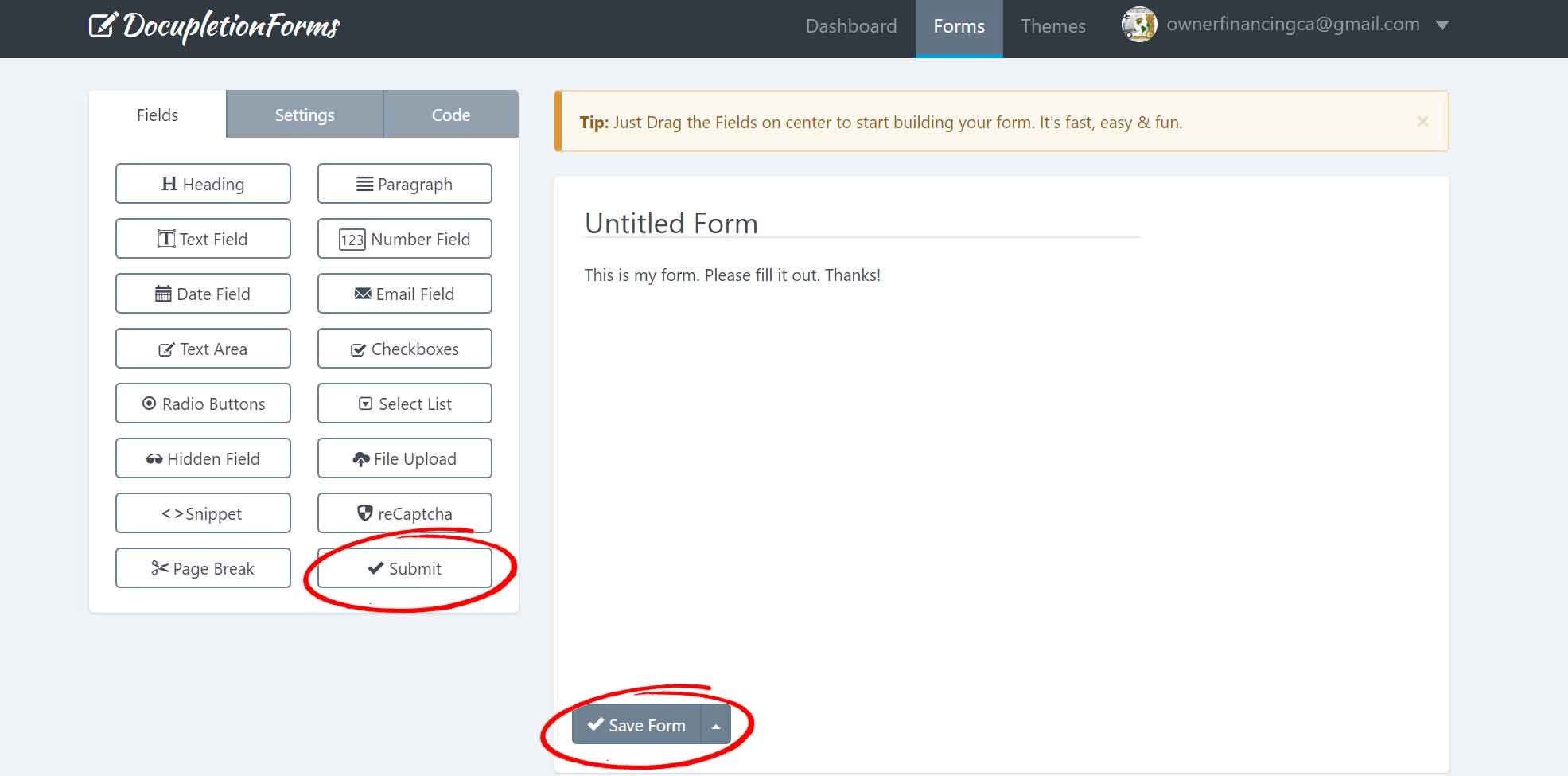
6. You have 3 options, but we are going to click the 3rd finished option that says take me to the form manager so that we can set conditional logic rules. conditional logic rules are what tell your form to ask different next questions of the people filling out your form based on their answers to the previous questions in the form.
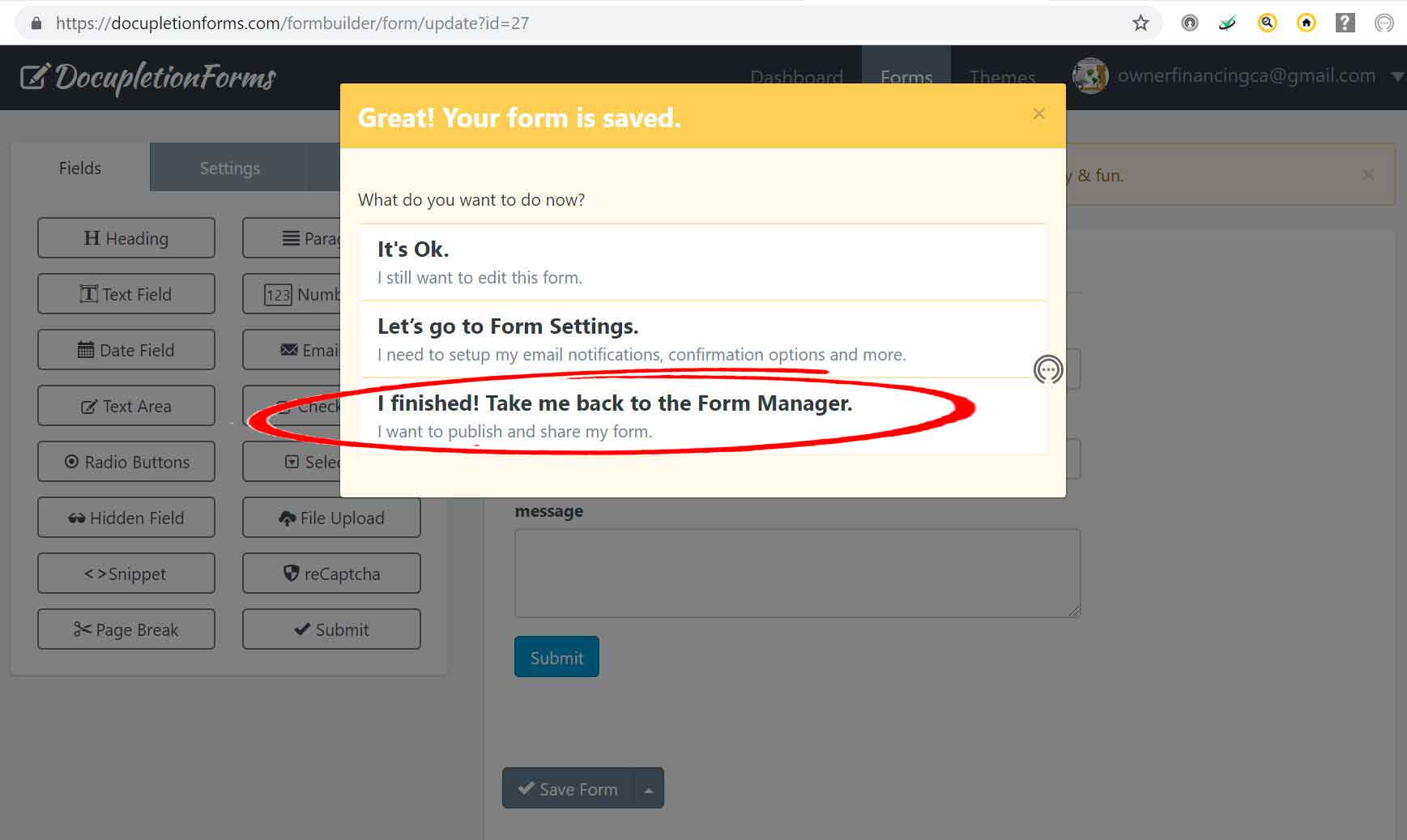
7. To the right of the form you are working on, click the action button and select the conditional rules tab from the drop down menu.
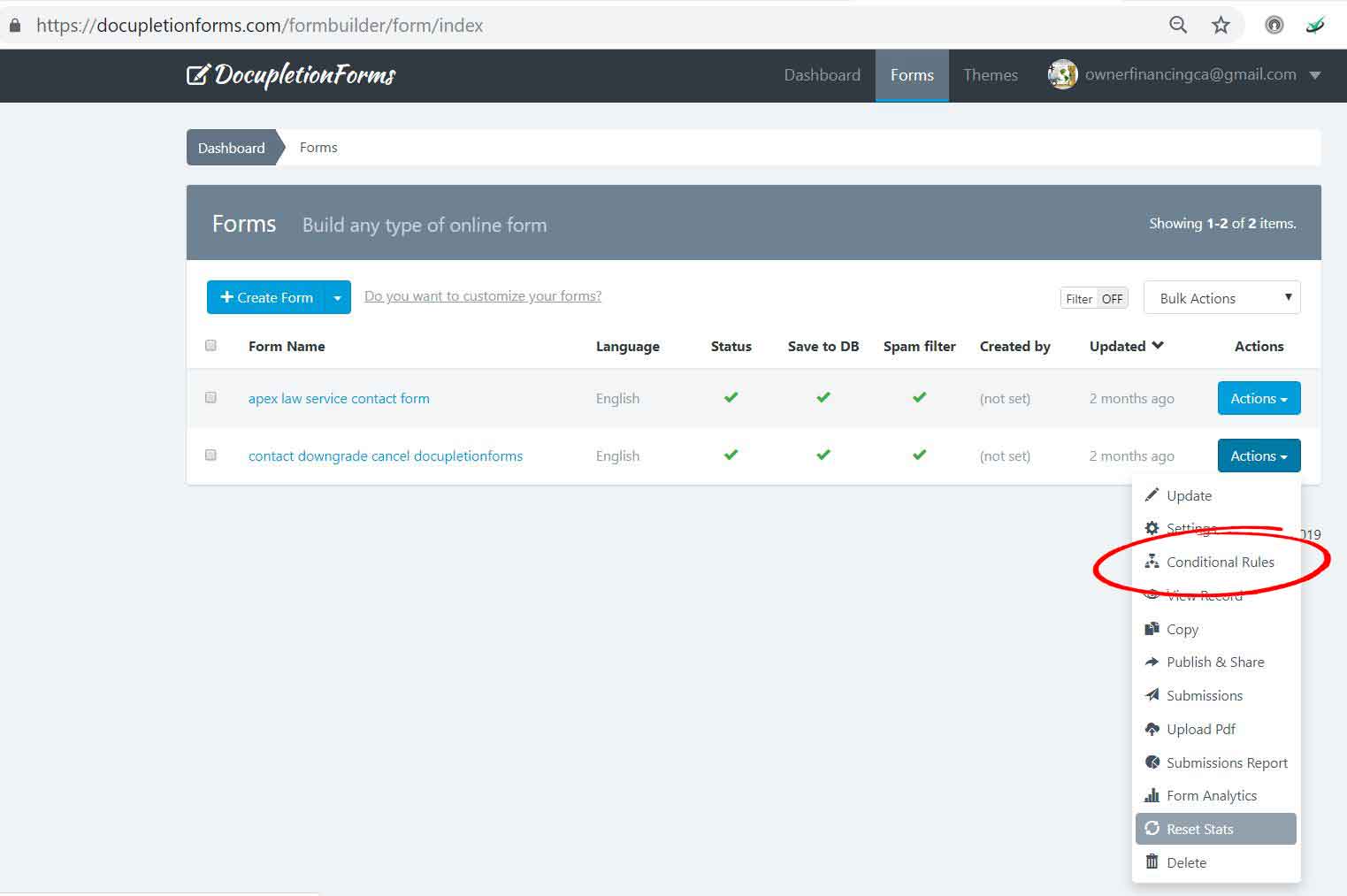
8. Click add rule.
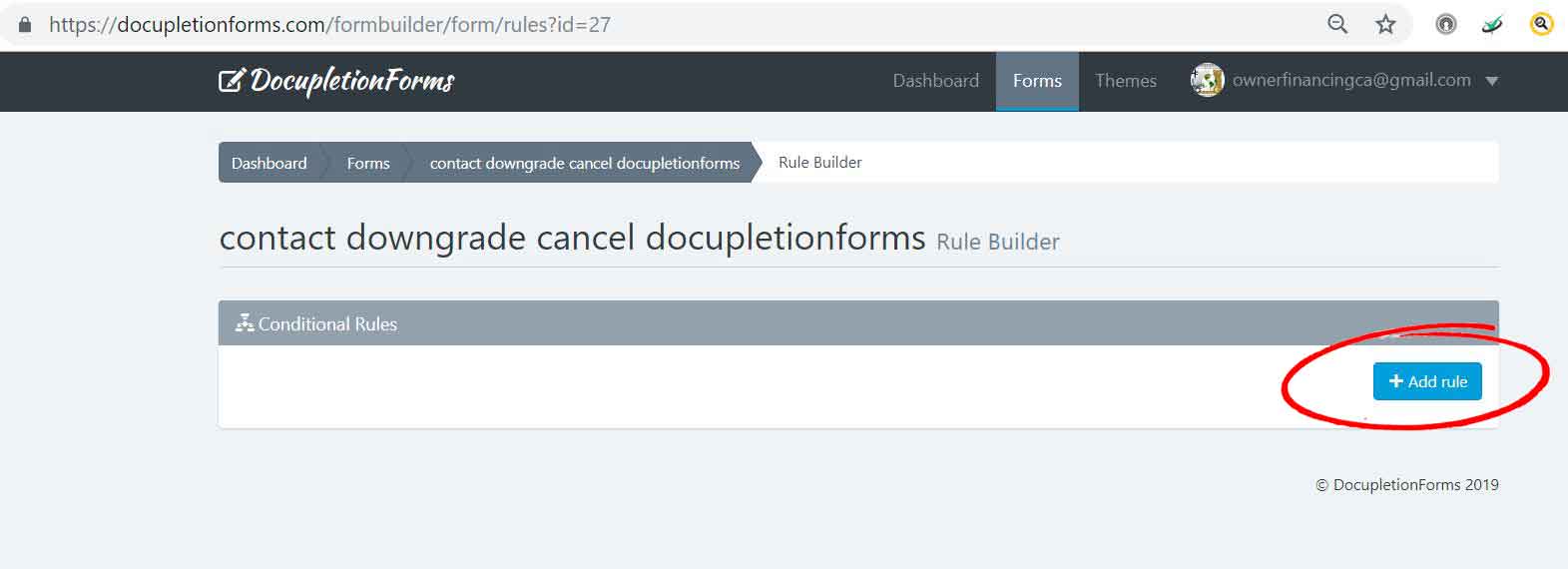
9. Set a condition and set an action. make sure to click the green save button.
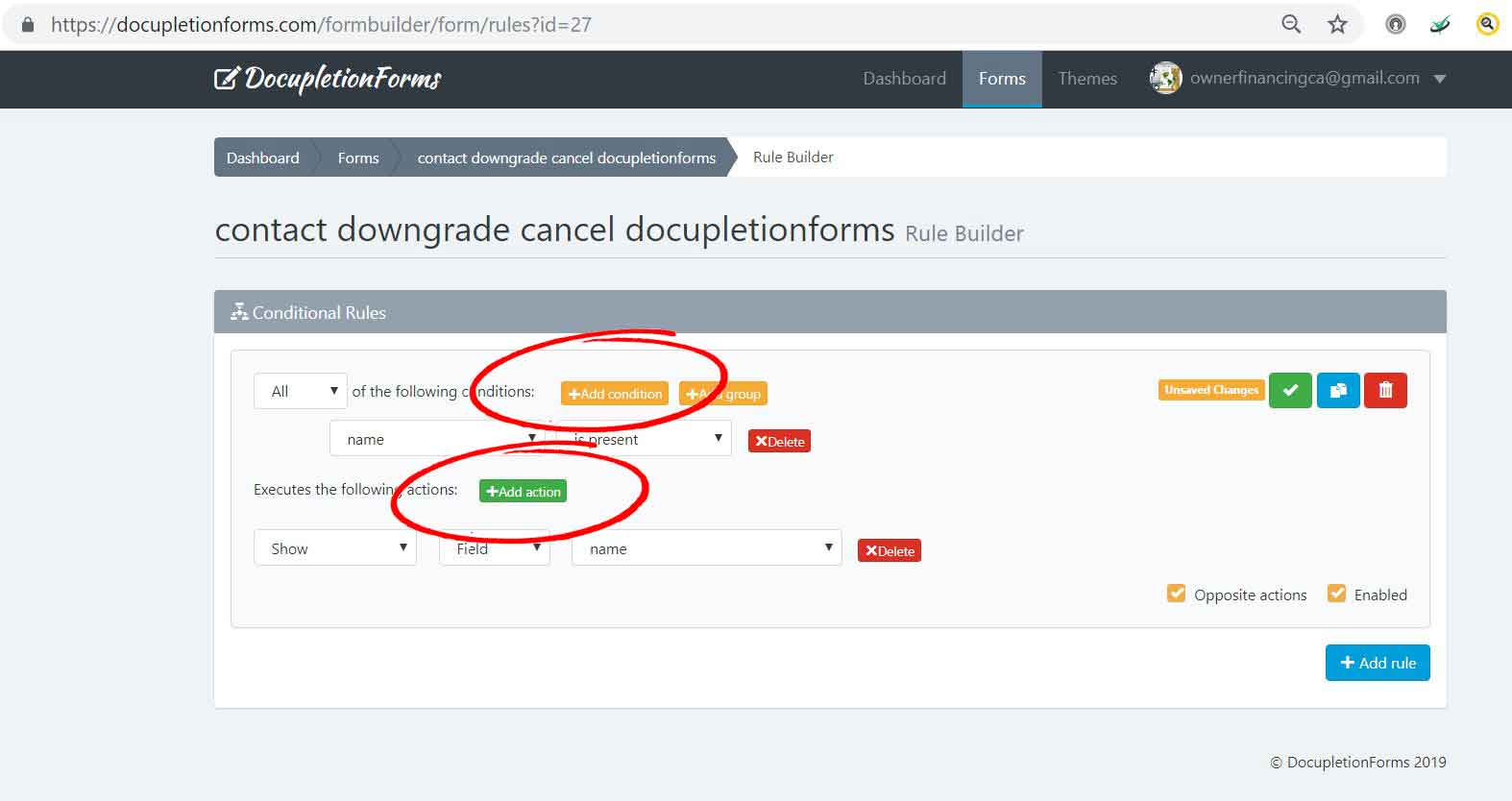
10. Go back to the forms screen and select the submissions tab from the drop down menu.
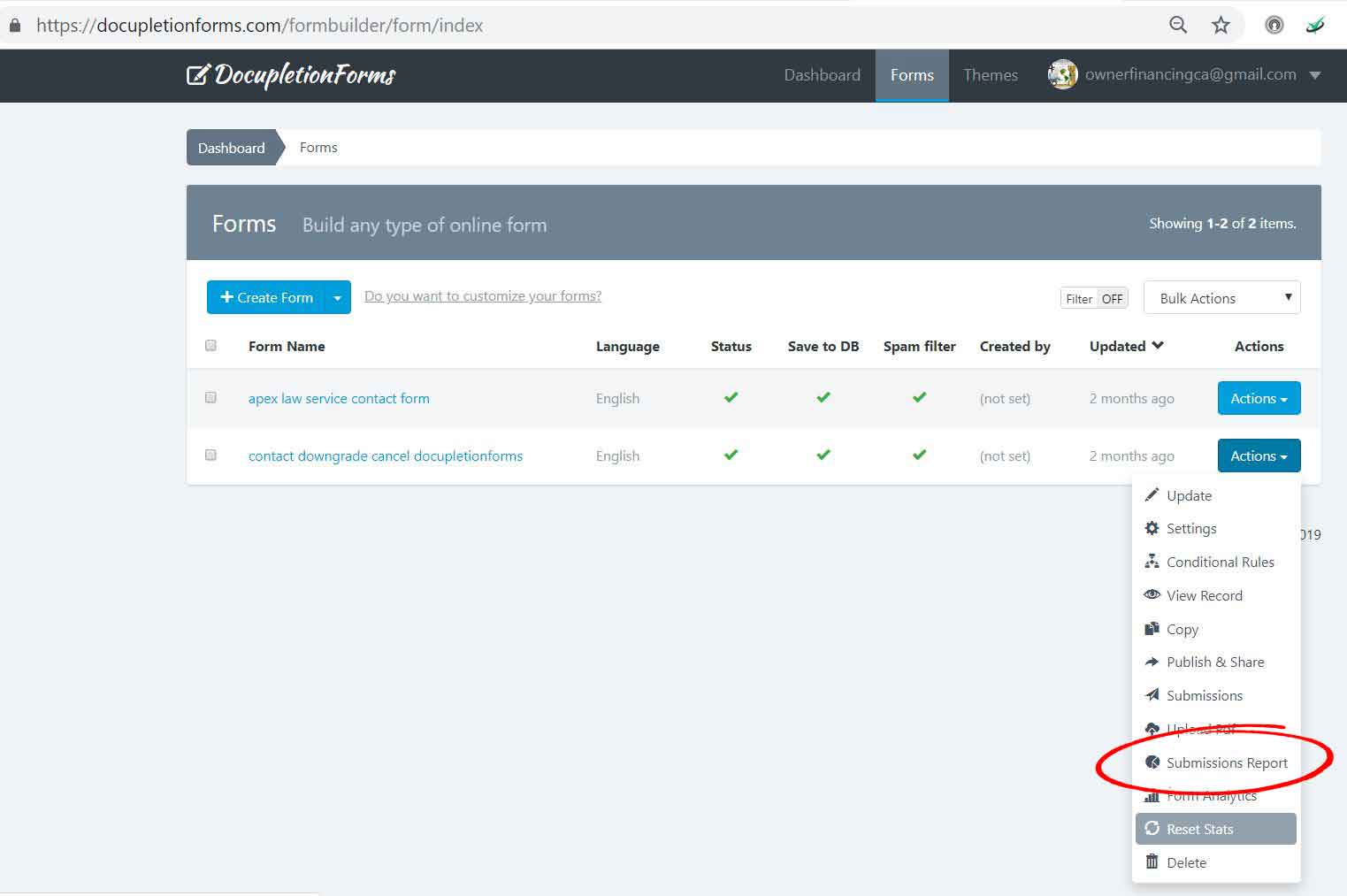
11. Click the eye button to the right to see the submission.
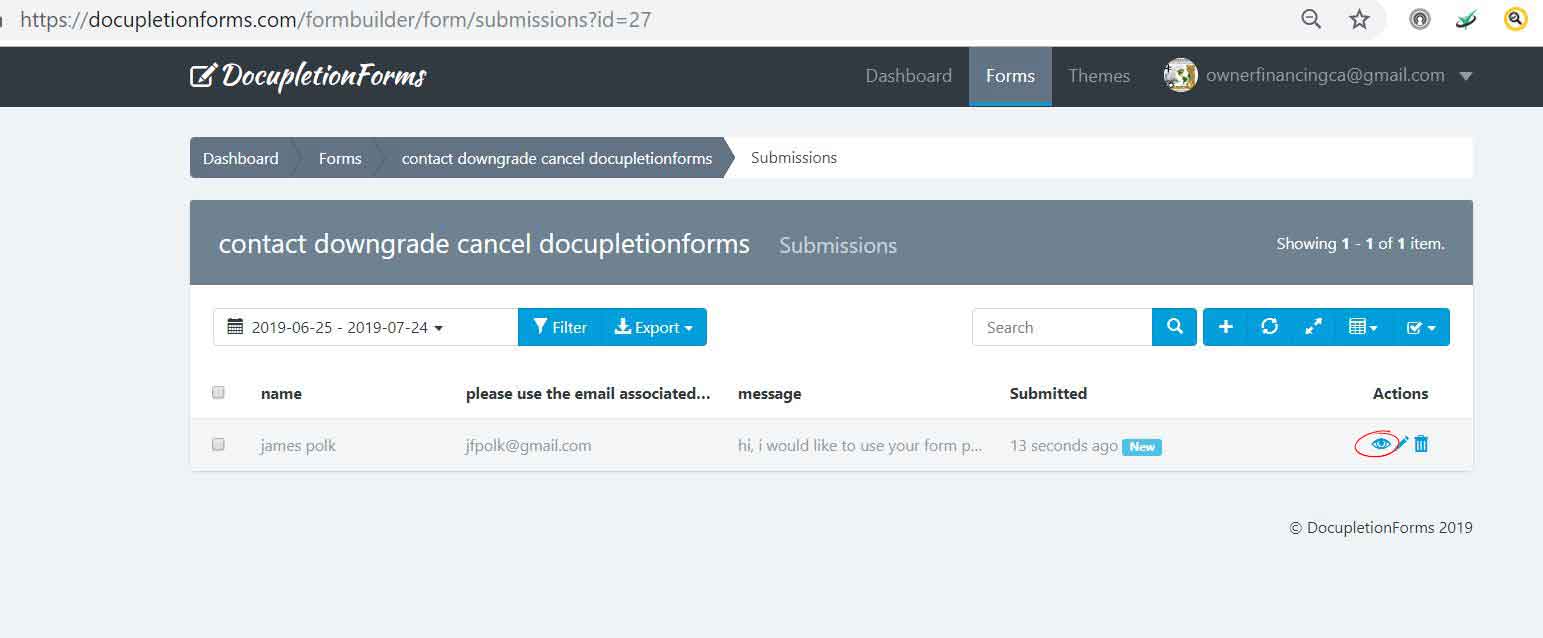
12. i wrote a neo-irish blessing for fun.
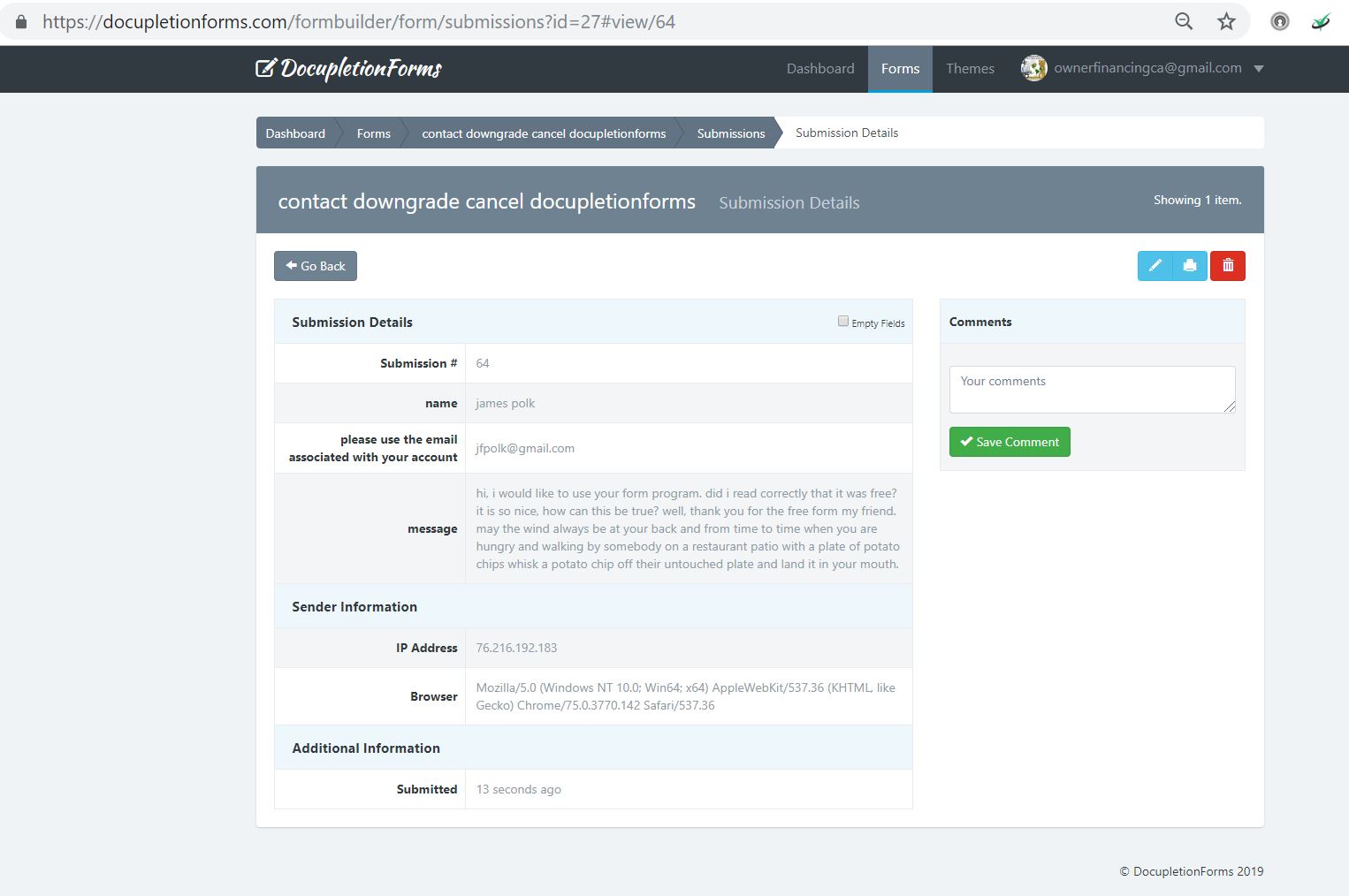
13. Below is the form reader that can be accessed by clicking “Merge” once logged into DocupletionForms.com.
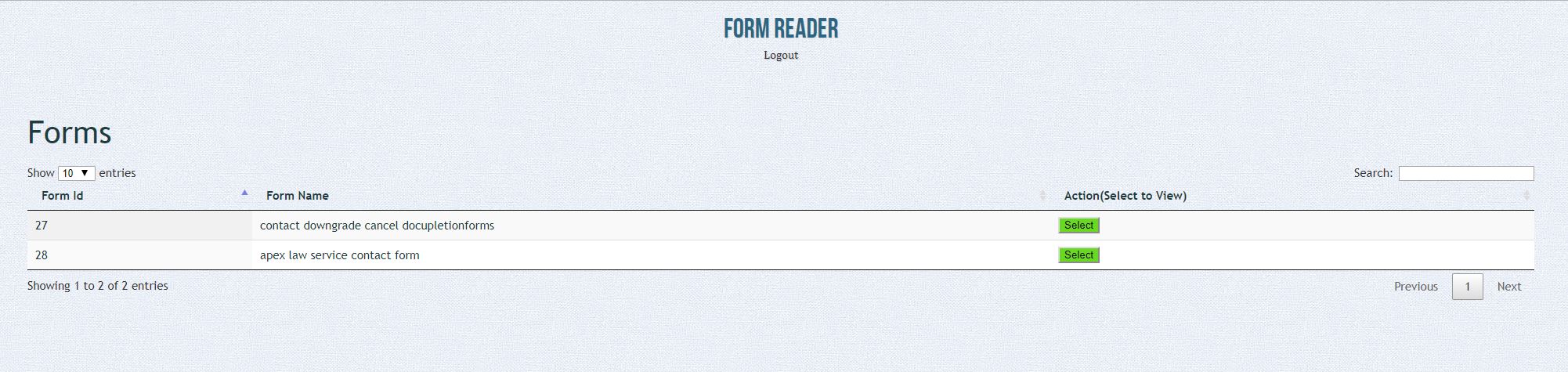
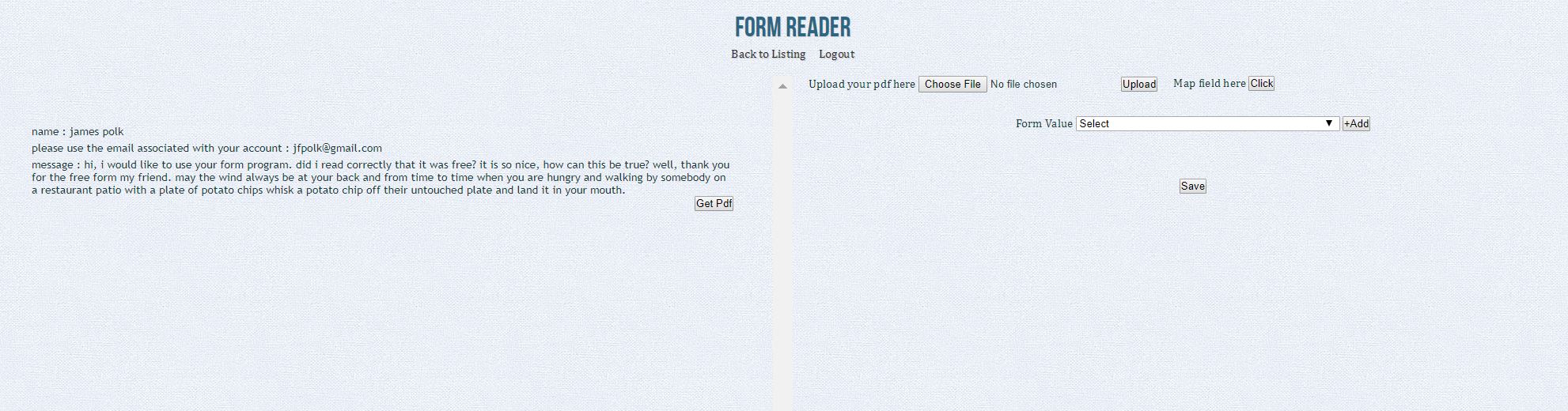
14. Click Here for a link to an instructional on how to use the Data-Merge.
Thanks for checking out the free form editor.
Regards,
James F. Polk, Founder of DocupletionForms
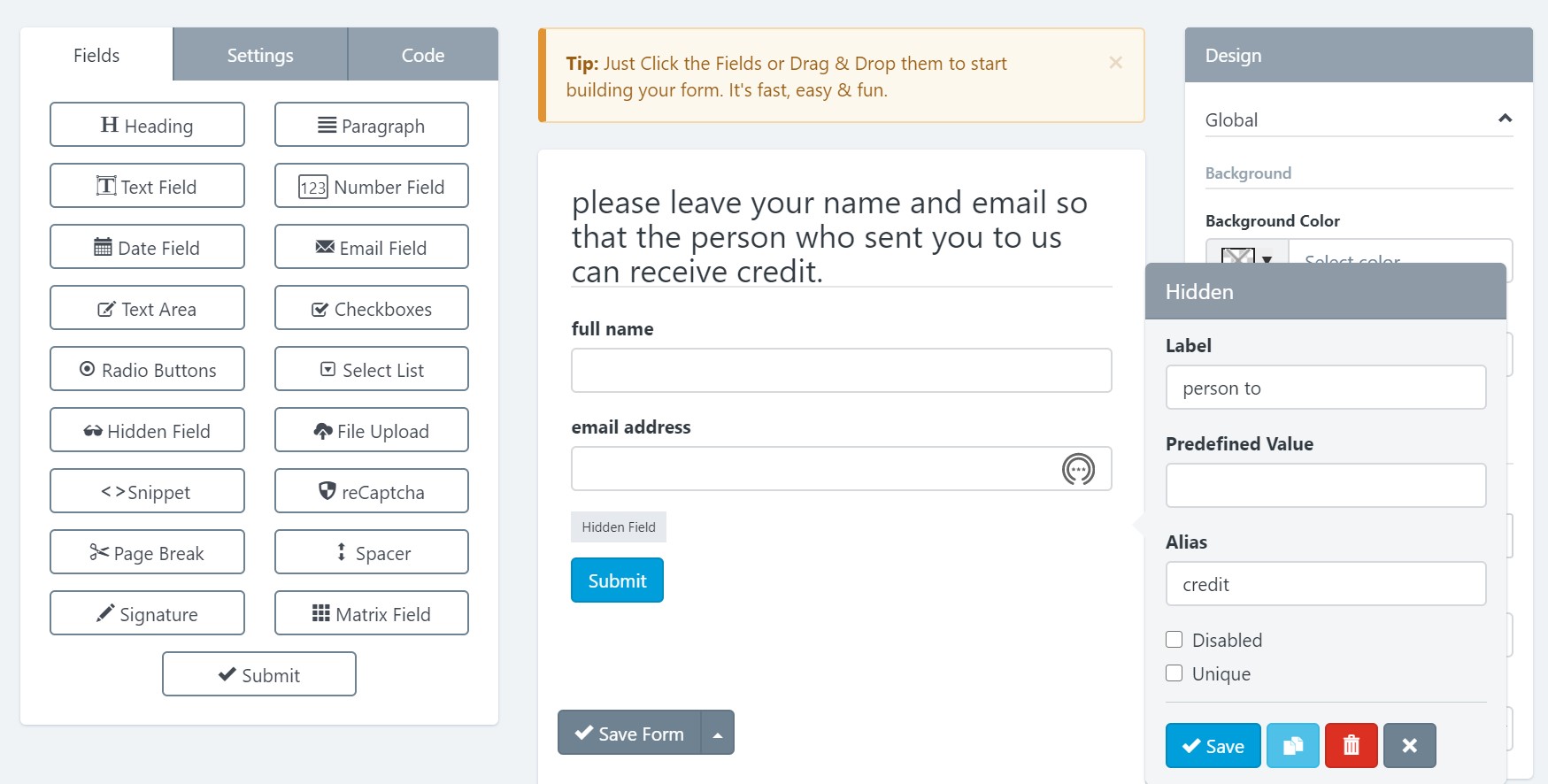
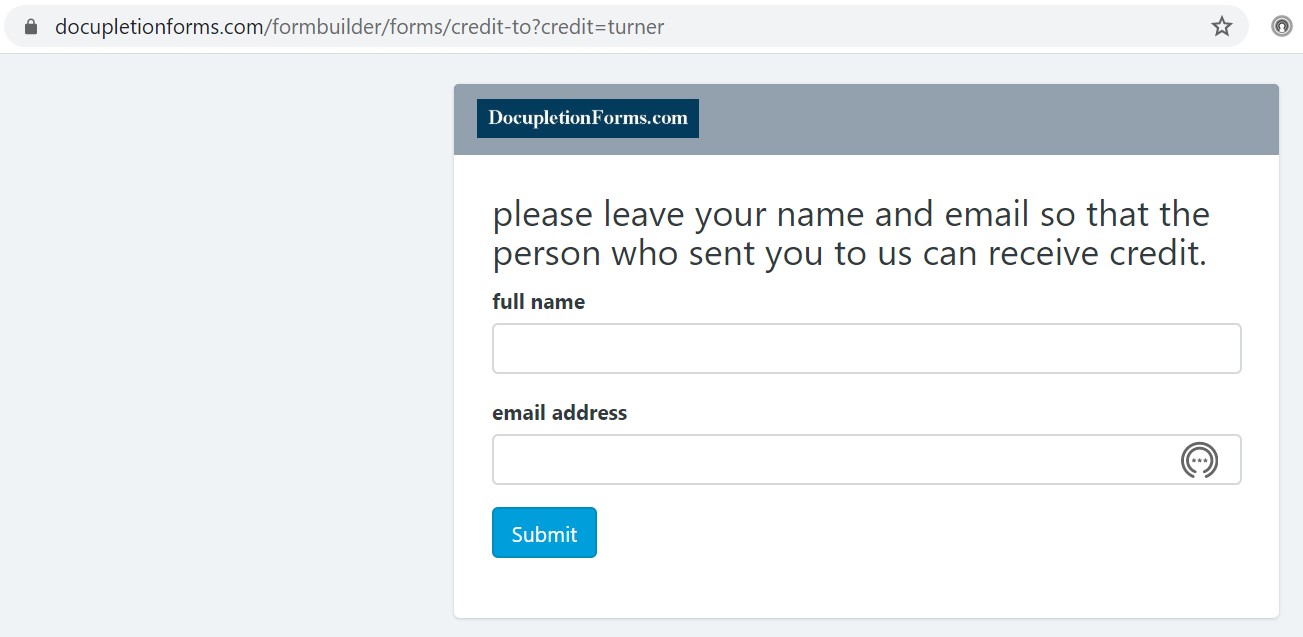
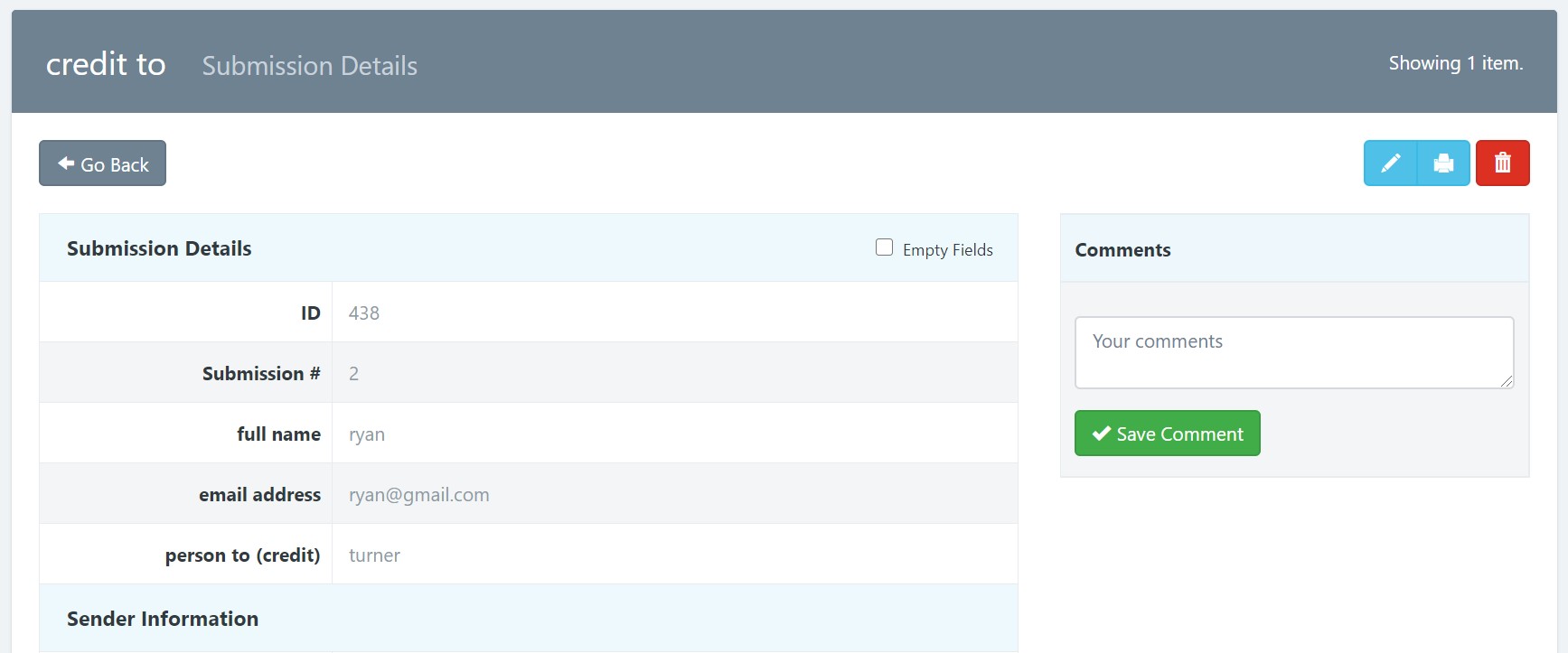

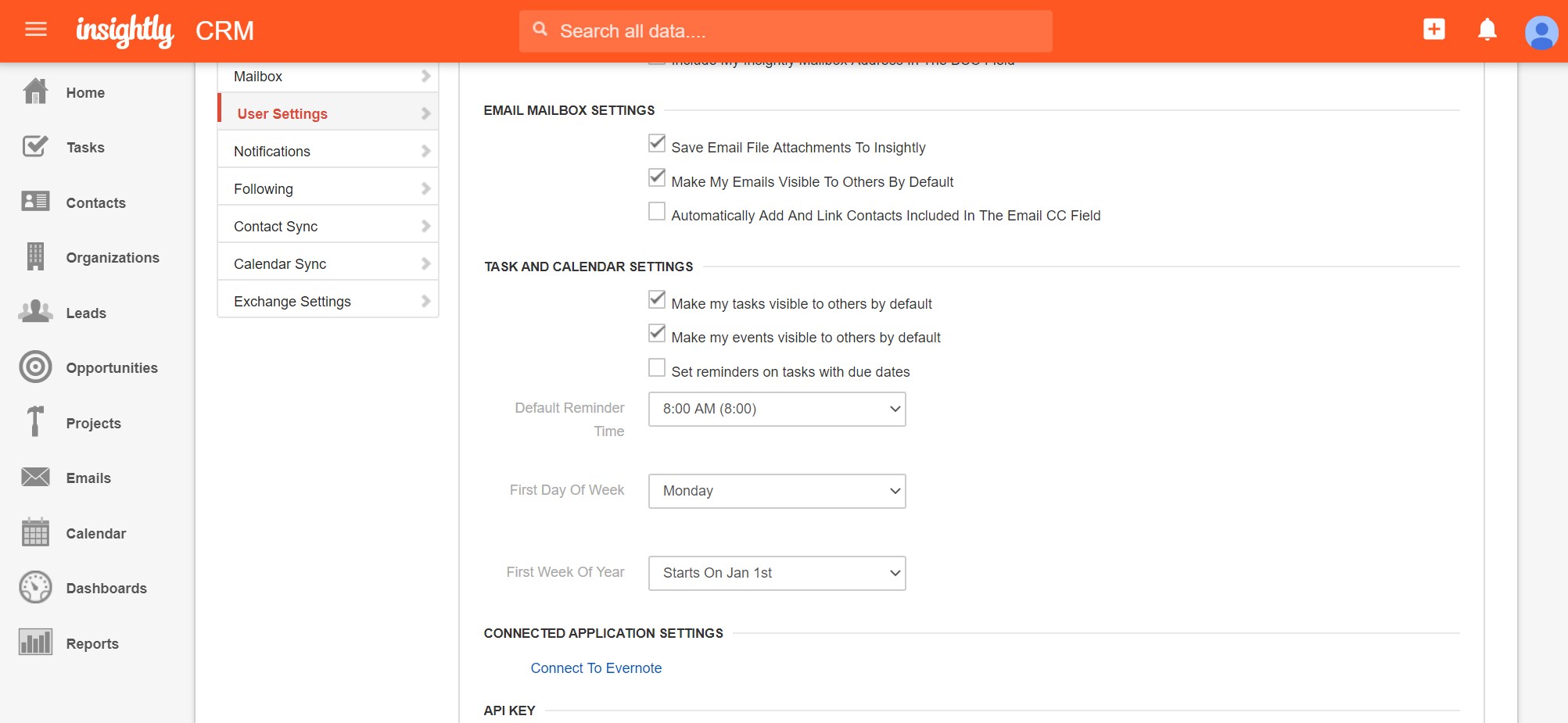
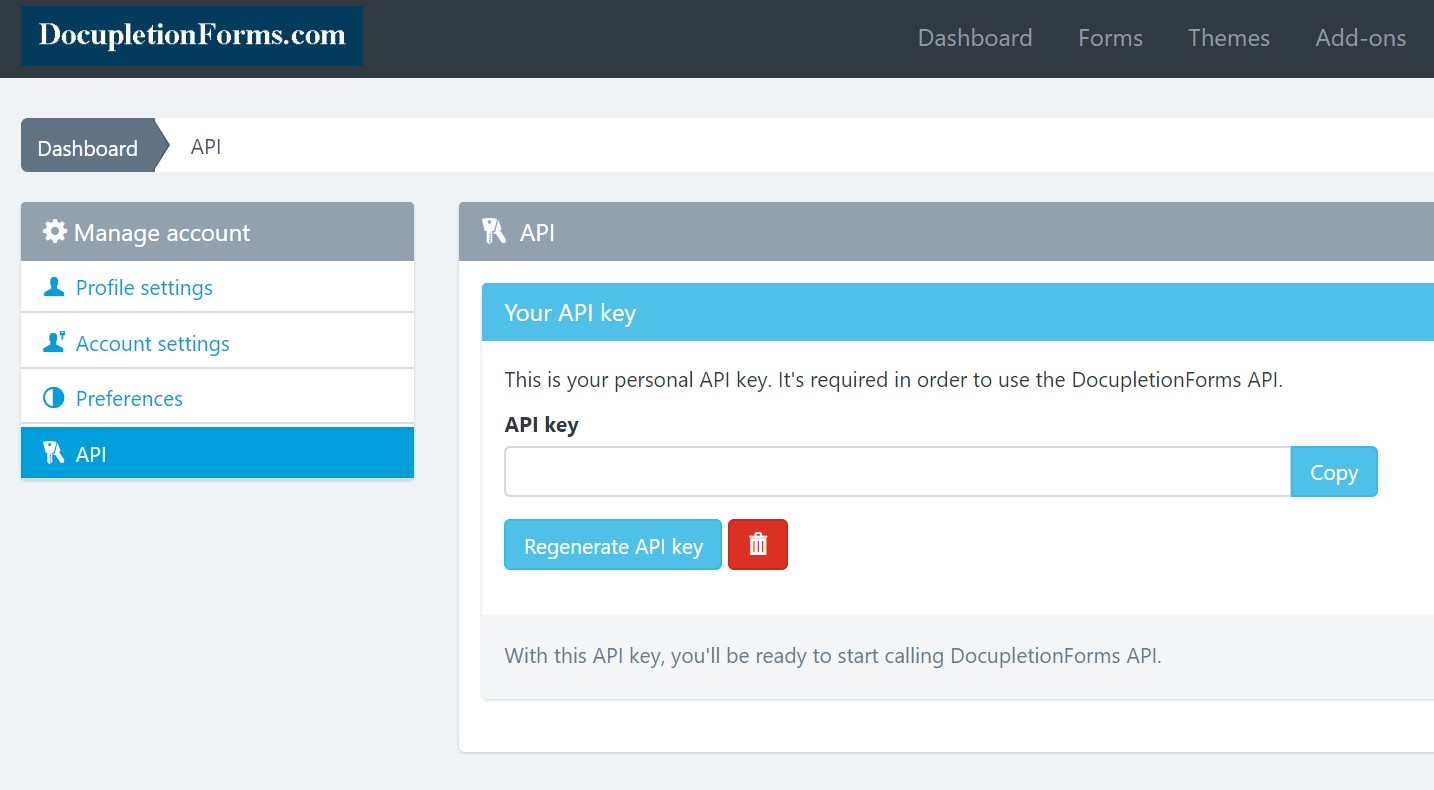
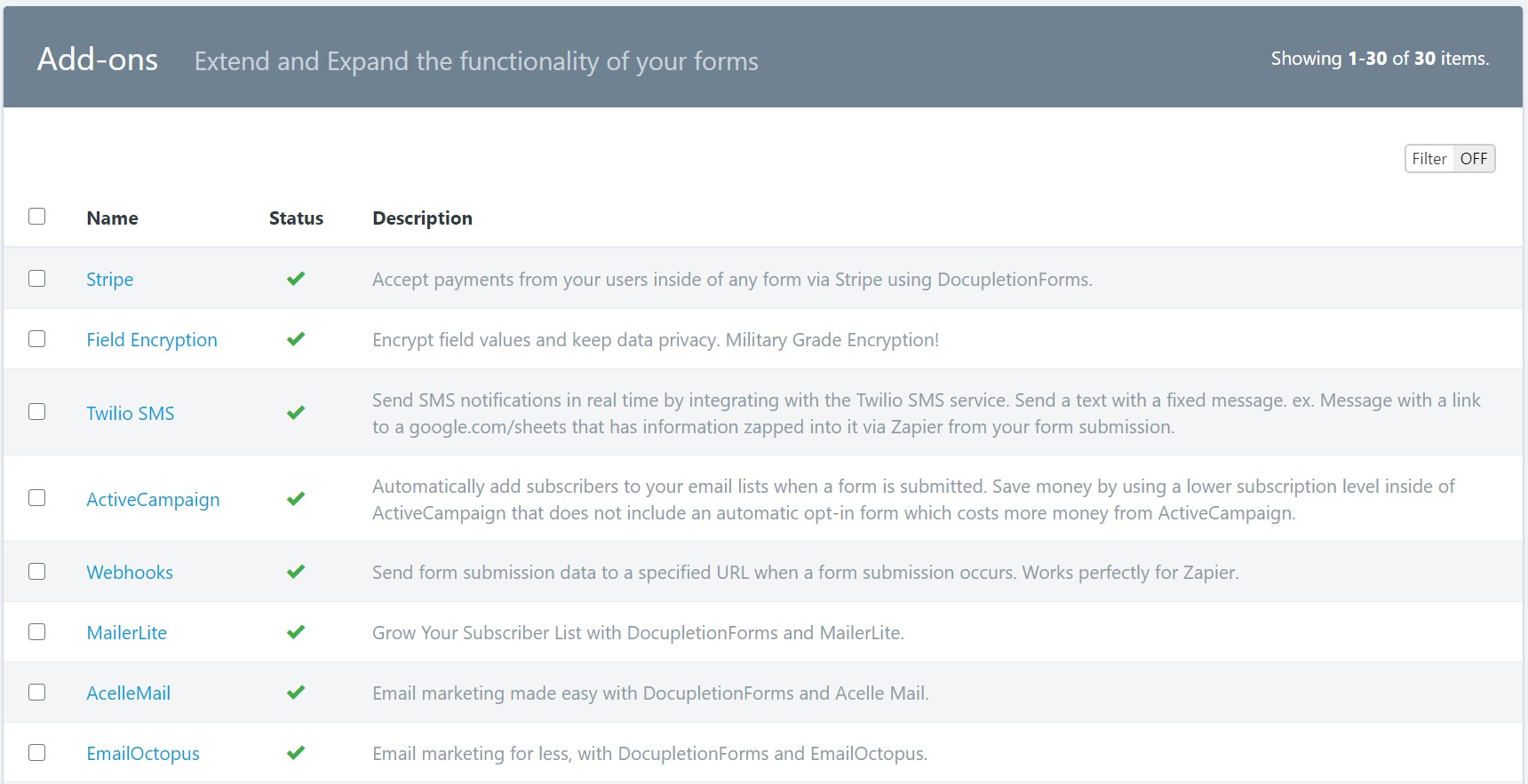
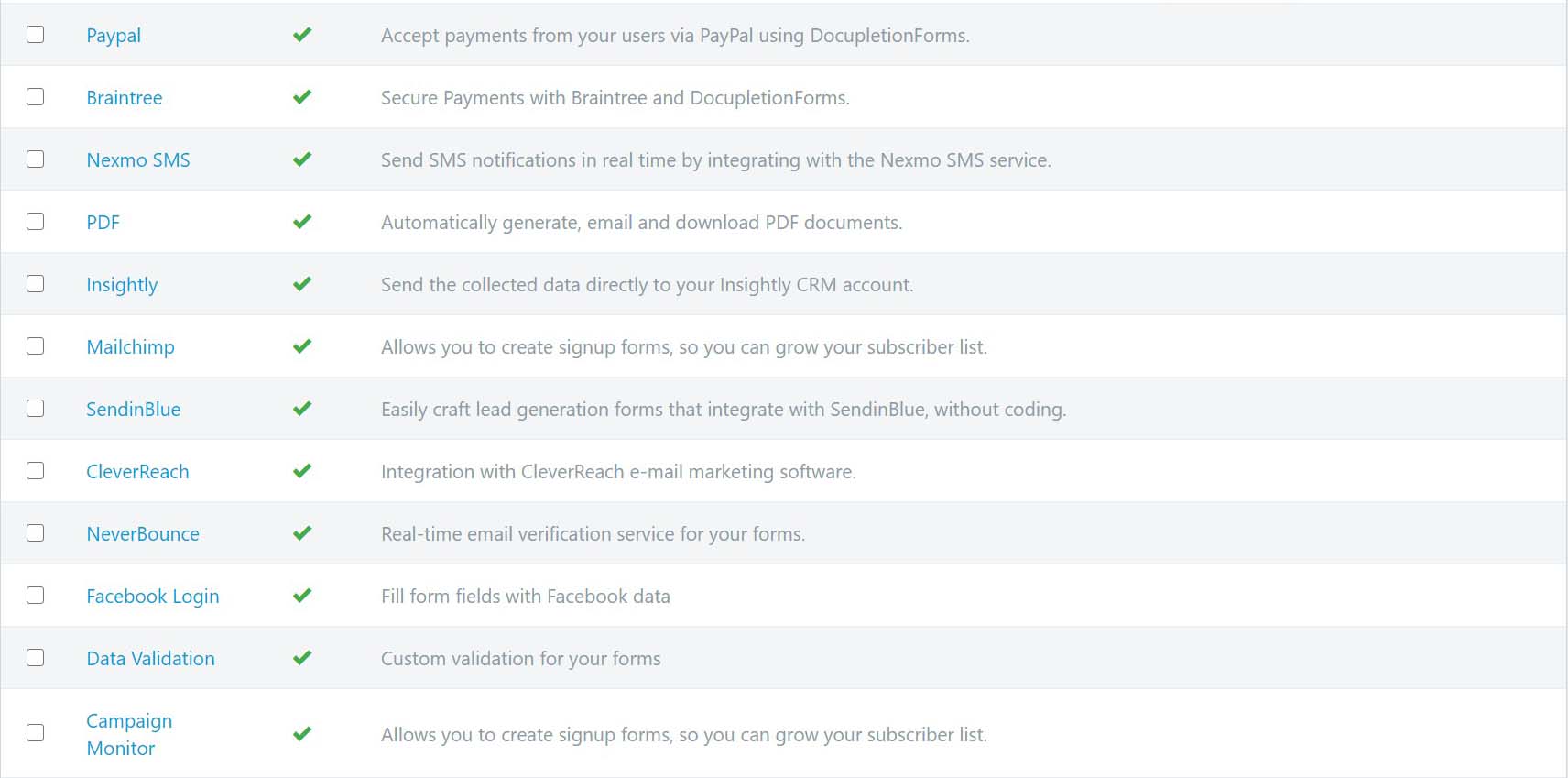
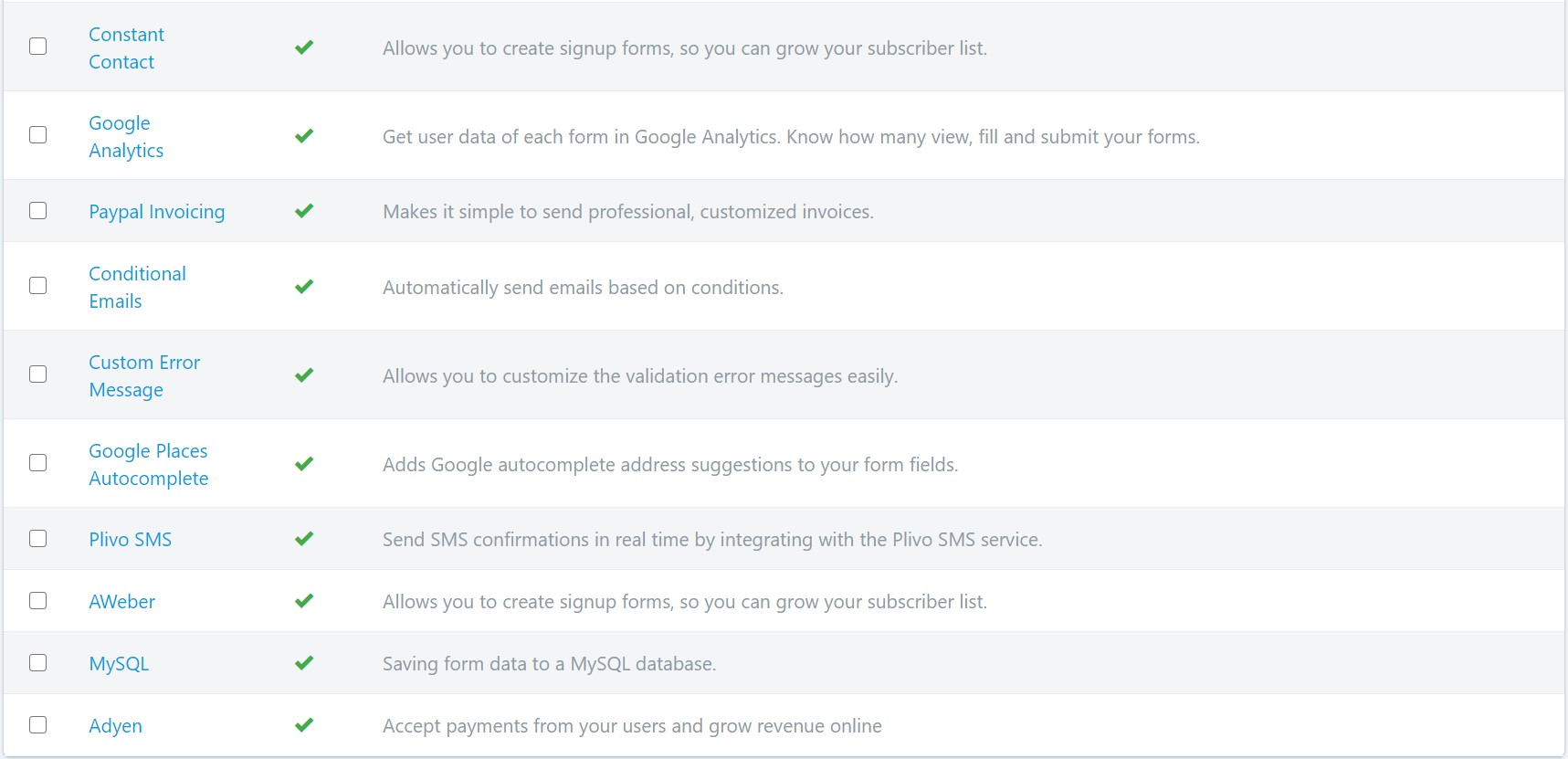

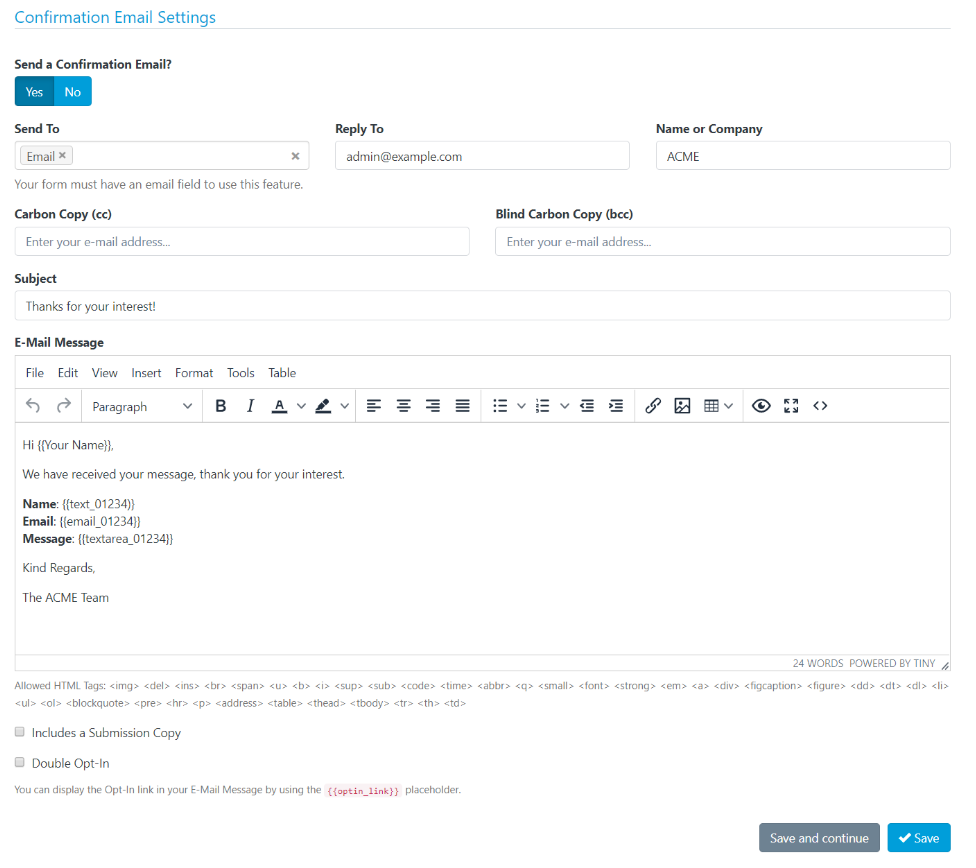
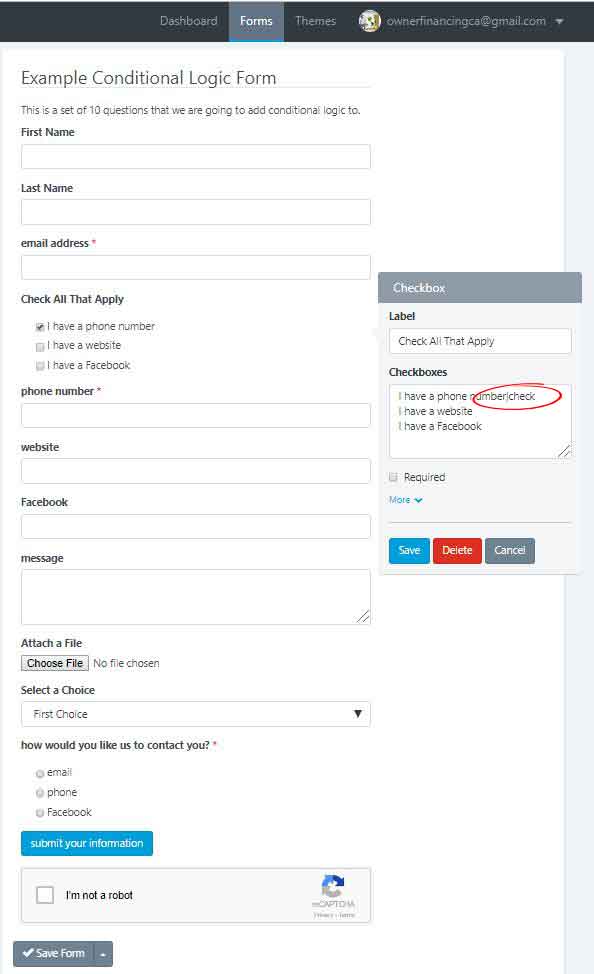
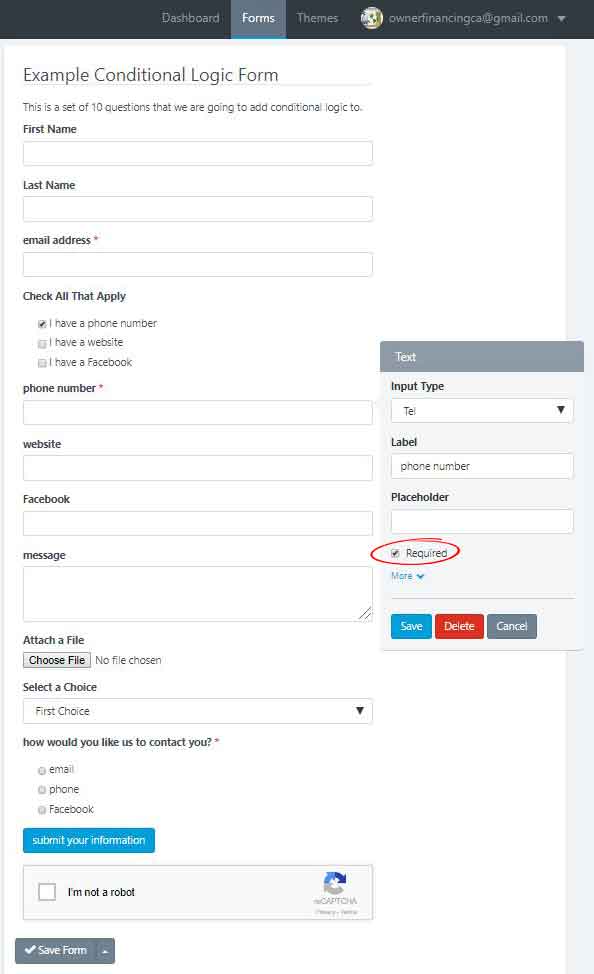
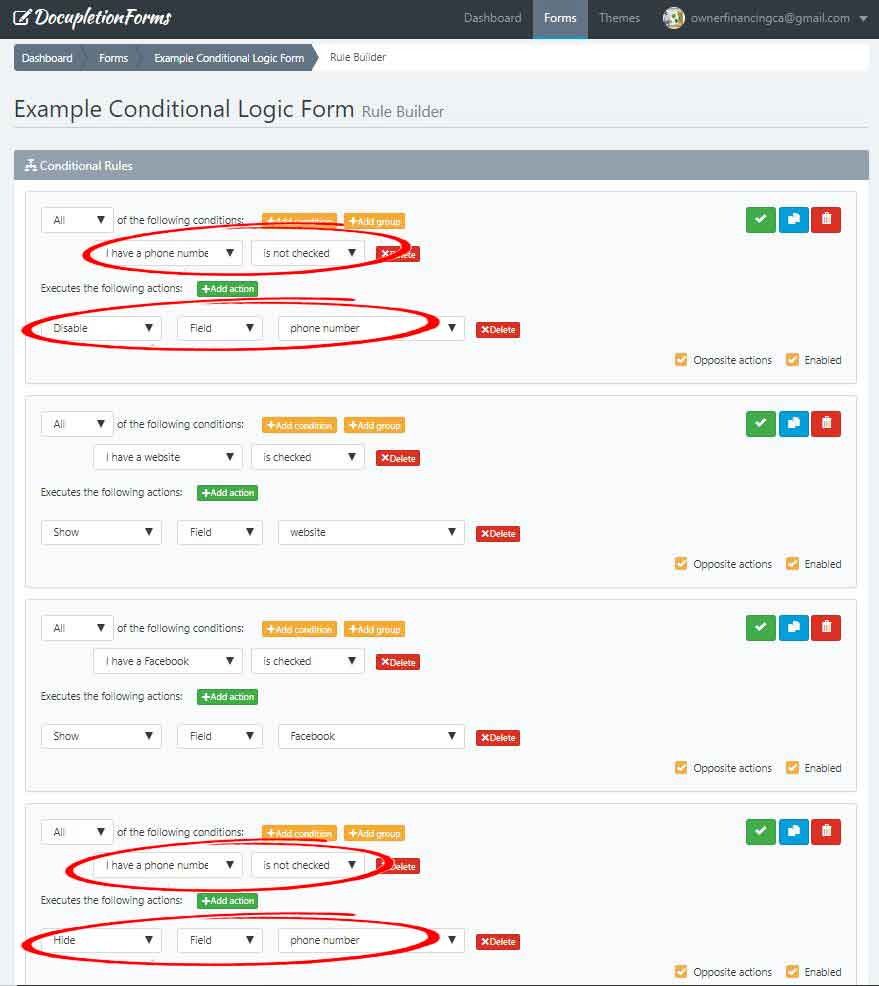
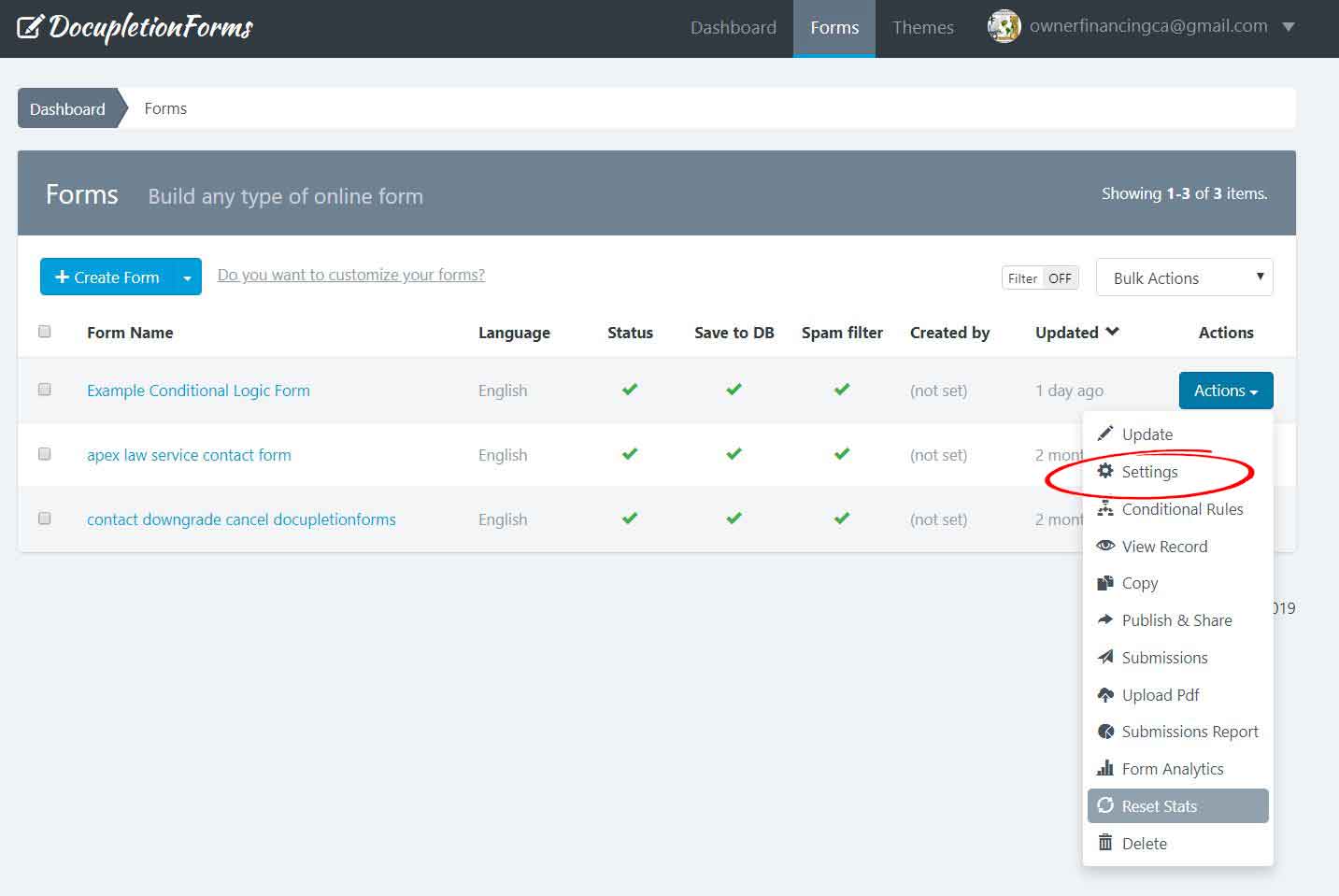 2. Click the circled elements and make sure to enter the appropriate information so that the person submitting their form receives a confirmation email. I circled the redirect to another page setting, but you can select the two options that give the person submitting the form a message rather than redirecting them anywhere.
2. Click the circled elements and make sure to enter the appropriate information so that the person submitting their form receives a confirmation email. I circled the redirect to another page setting, but you can select the two options that give the person submitting the form a message rather than redirecting them anywhere.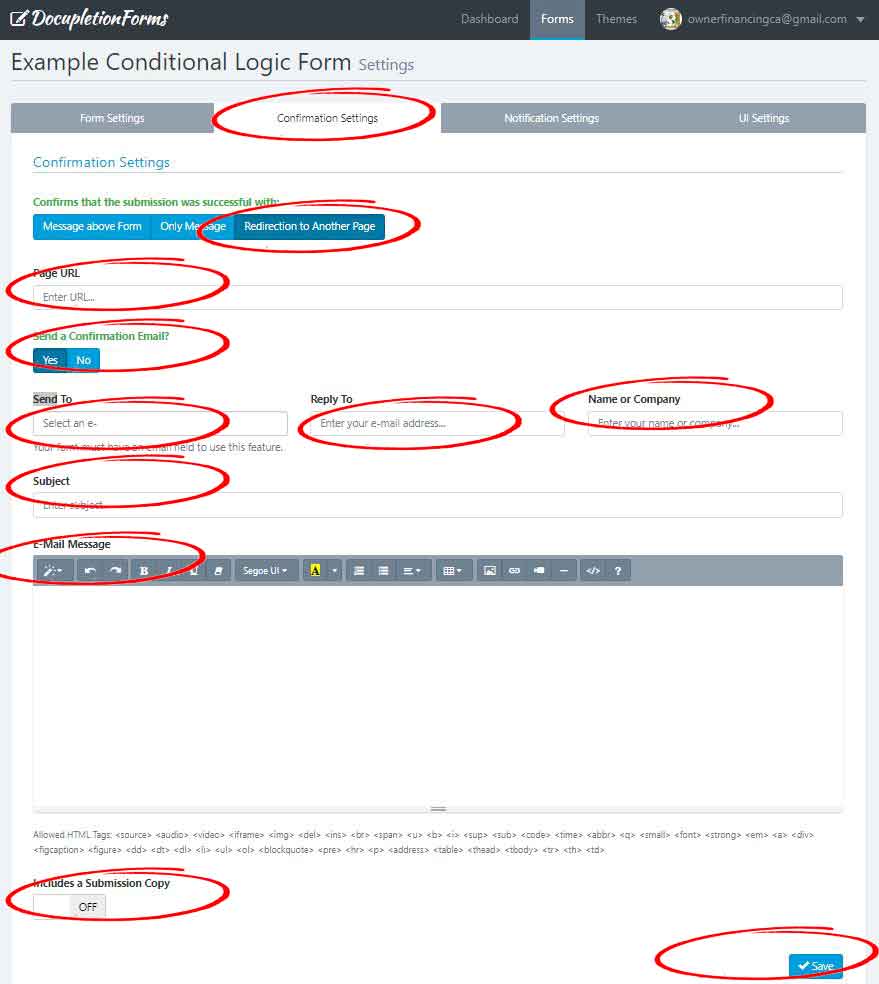 3. Click the circled elements and make sure to enter the appropriate information so that you yourself receive a preset notification email.
3. Click the circled elements and make sure to enter the appropriate information so that you yourself receive a preset notification email.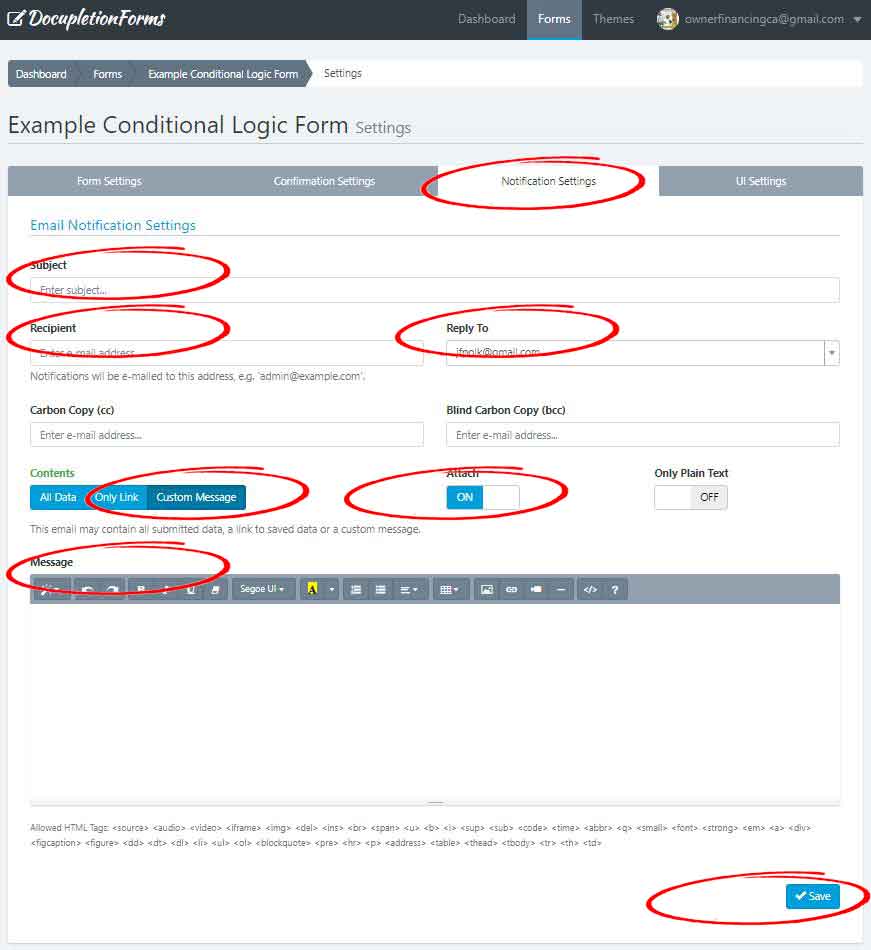 4. Click the publish & share tab in the actions drop down menu in the form tab.
4. Click the publish & share tab in the actions drop down menu in the form tab.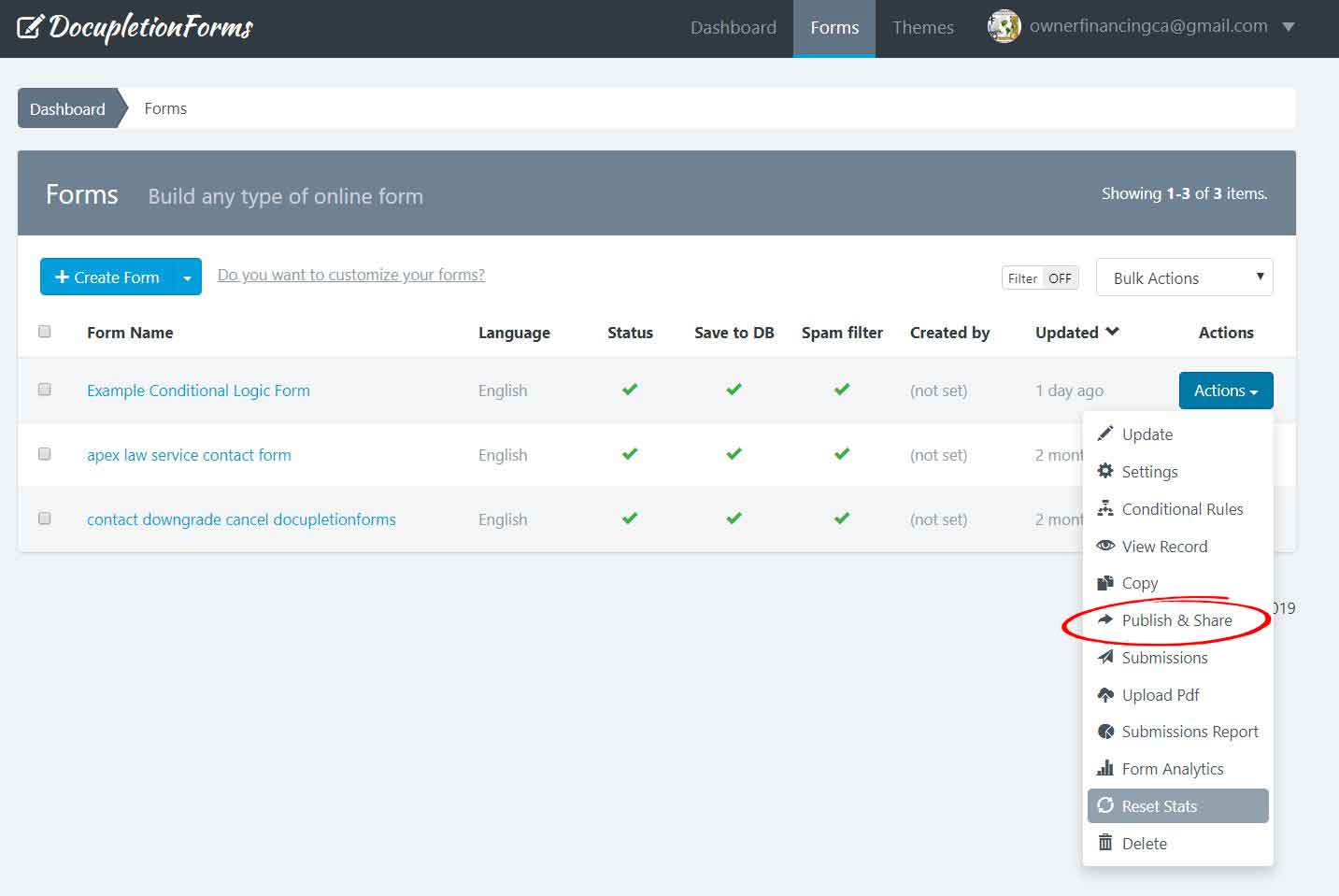 5. Click either the embed full form tab (gives you an html code to embed into your page where you want to embed the form. Our name will not appear at the top of your form), the embed pop up form tab (gives you an html code and it is really nice looking the way it makes the form pop over the page where you embed it. It can cause problems with the spacing on your desktop viewed website pages and it can also interfere with smartphones. You just have to fiddle with it. It is super nice looking. Our name will not appear at the top of your form), or the share link tab (leave the without box checkbox unchecked at the bottom friendly link section and our name will show at the top of your form, check it and it will not show, but it will be a full page).
5. Click either the embed full form tab (gives you an html code to embed into your page where you want to embed the form. Our name will not appear at the top of your form), the embed pop up form tab (gives you an html code and it is really nice looking the way it makes the form pop over the page where you embed it. It can cause problems with the spacing on your desktop viewed website pages and it can also interfere with smartphones. You just have to fiddle with it. It is super nice looking. Our name will not appear at the top of your form), or the share link tab (leave the without box checkbox unchecked at the bottom friendly link section and our name will show at the top of your form, check it and it will not show, but it will be a full page).